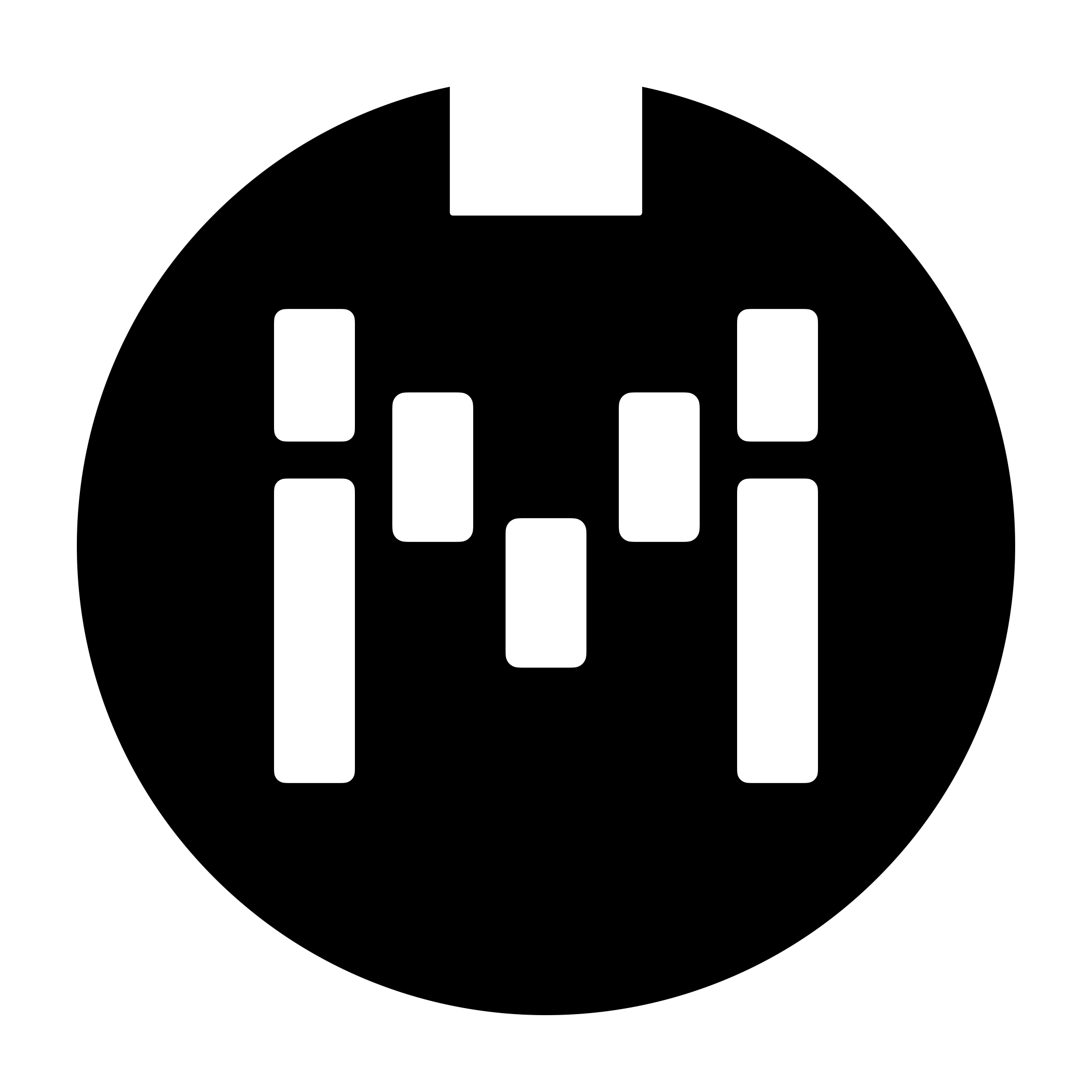Setting up your Expression Pedal
This article is written for Firmware v3.12 and above
After connecting to the Editor, navigate to the
Controller Settingstab and open theConfigure Omniportssection.
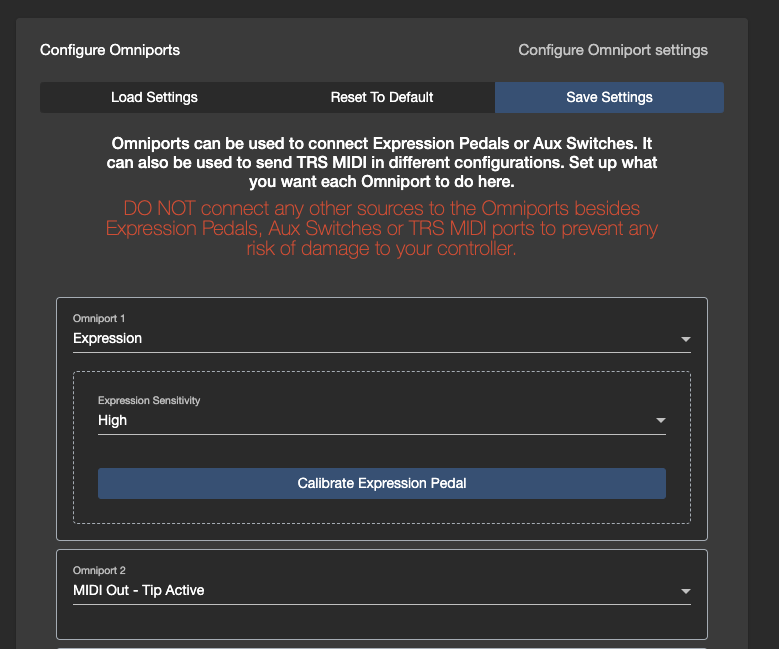
For the desired Omniport, select
Expressionas the Omniport setting and then set theExpression Sensitivitybefore clicking onSave Settings. At this point, you will not be able to calibrate the Expression pedal. The controller needs to be restarted in order for the new Omniport settings to load.
The Expression Sensitivity setting allows you to lower the sensitivity of the expression pedal if you are experiencing jittering behaviour on the Expression values. This does not impact the range or granularity of the Expression pedal.
After restarting the device, go back to the
Configure Omniportssection and click onCalibrate Expression Pedal. The controller will enter a calibration menu.
Calibration Menu
In the calibration procedure, you can set the Expression Pedal type.
Expression Type
There are 2 types of expression pedal.
Voltage Dividers
Most expression pedals are wired as voltage dividers and require a TRS cable to be connected.
Rheostat
Some expression pedals, like those made for Line6 products, are wired as Rheostats where it is possible to just use a TS cable to connect.
Setting the Heel Down position
After setting the Expression Type, the controller will indicate that it wants to read the value when the Expression Pedal is in a Heel Down position.
Move your Expression Pedal to the heel down position. You’ll see the values changing on the controller.
The actual value does not matter.
Select Next, and the controller will indicate that it is saving the Heel Down value. Do not move the Expression Pedal during this process.
Setting the Toe Down position
After setting the Heel Down position, you’ll need to set the Toe Down position. The process is similar to setting the Heel Down position.
Calibration complete
After saving the Toe Down position, the calibration process is now complete. You should be able to get the full range (0-100%) of values.