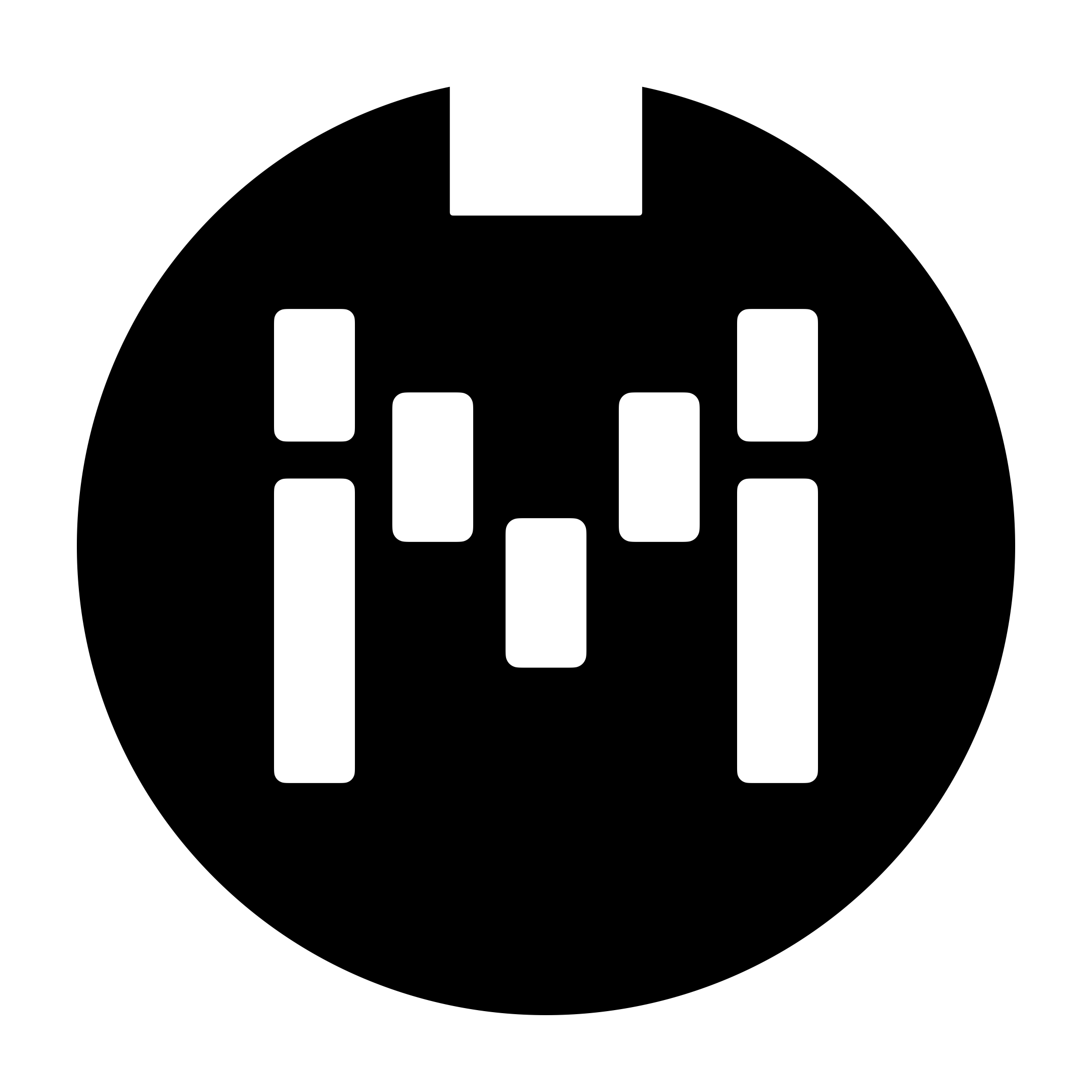Editor User Guide (Version 1.3.6)
GETTING STARTED
.png?inst-v=43253002-4073-460d-9b0b-9aa2cc552e08)
The Morningstar Editor offers you the best way to program your MIDI controller banks and presets. With its power, flexibility and friendly user interface, you’ll get your MIDI controller doing exactly what you want in no time.
Online Use
The Morningstar Editor web app is compatible with Google Chrome, Opera and Brave browsers only. However, you do not need to use a browser if you prefer downloading the Editor for offline use. Video tutorial for the Editor here: https://youtu.be/IAzkMCnMnq4?si=RvS3dY2N3jeAo1Nr
Offline Use
You can download and install the Editor for offline use if you do not have Internet access. Here are the two ways you can do this:
In Chrome or Brave. More info can be found here: Installing the Editor for Offline Use
Download the Morningstar Editor application from our the Morningstar website here.
Allowing MIDI Access
When connecting for the first time, Chrome browser will prompt you to allow access from MIDI devices. Click on Allow.
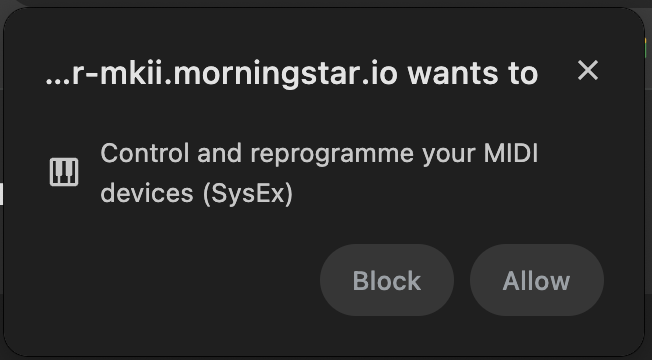
After which, the Editor will load. If you click on the settings icon next to the URL, you will see that MIDI devices are allowed full control.
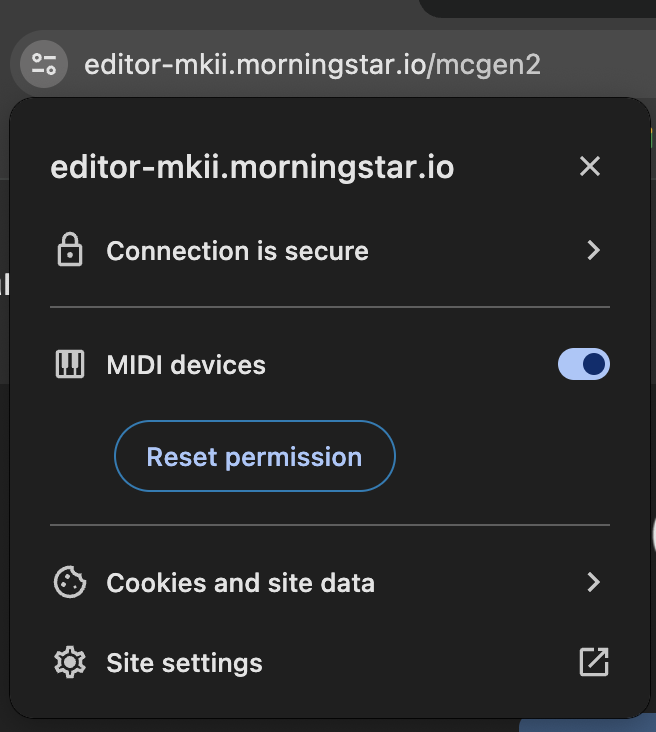
If no device is detected, please follow these troubleshooting steps: Editor not detecting device
Connecting to Computer
With your controller connected to your computer via USB and the Editor open, click on ‘Connect’ in the first row to establish connection.

On Windows, it is not possible to connect 2 or more of the same devices (i.e. 2 MC8s) to the editor as the editor can only detect one device. However, different devices (i.e. 1 MC8 and 1 MC6) can be detected.
This are no such issue with MacOS.
Multiple editor instances can be opened in different tabs if using the Web Editor. Barring the issue for the Windows platform listed above, you can edit multiple device with multiple editors open.
NAVIGATION
Tabs
The Editor will launch in the Edit Preset tab. Navigate different section of the Editor using the tabs:
Edit Preset : Edit your selected Preset settings
Edit Bank : Edit your selected Bank settings
User Library : Name and manage your personally saved PC and CC message library.
Controller Settings : Configure controller Global Settings.
Controller Backup : Backup and restore your controller
MIDI Monitor : Monitor the MIDI messages sent by your controller
MIDI Dictionary : MIDI CC library of a vast collection of MIDI devices. No need to refer to MIDI manuals. Learn about it here: https://youtu.be/qtb0-k-Y8TA?si=tZENUcWnBZ-gOkDd
Editor Settings : Editor application settings
Side Columns
Select the banks and presets you want to edit from the side columns on the left and right.
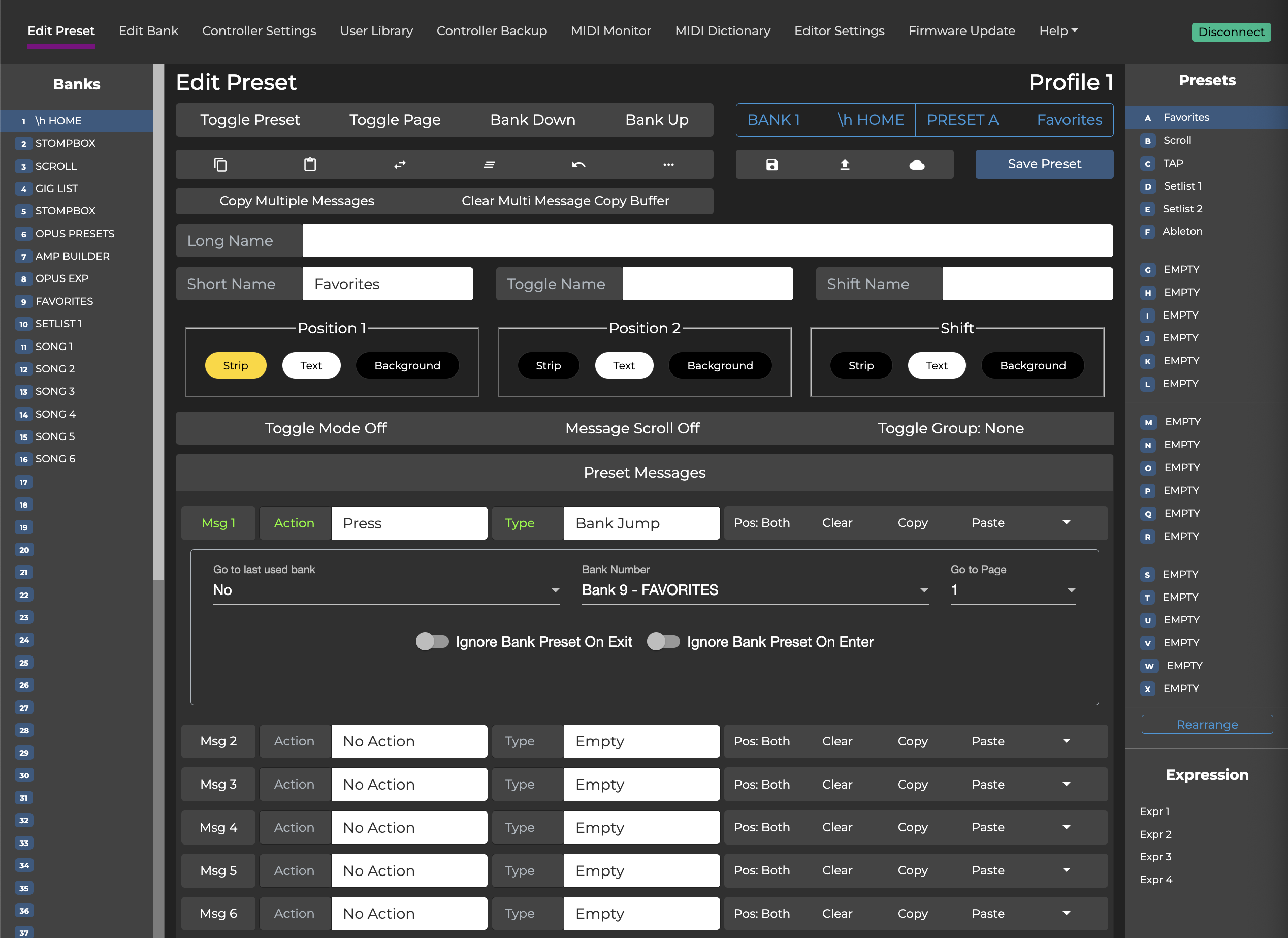
Banks are located in the left column and Presets on the right
Copy
Copy the selected preset to clipboard.

Copy, Paste, Swap, Clear, Undo Icons
Paste
Paste copied preset to the selected preset. There are 3 different types of paste functions available depending on how many mouse clicks you make.
Single Click - Paste copied preset onto selected preset in the Editor only. You will need to click on ‘Save Preset’ to save to your controller.
Double Click - Paste copied preset onto selected preset and directly save to controller.
Triple Click - Paste copied preset to the same switch across all banks.
Overwrites the presets being pasted over and is irreversible.
Swap
Swap selected preset with the last copied preset.
Clear
Double clicking on ‘Clear’ will clear the entire Preset. You will need to click on ‘Save Preset’ to commit the clearing.
Undo
Undo last changes made to a preset if you have not saved preset to controller yet.
Controller Navigation
On the top right panel in the Editor, there are a few buttons to allow you to interact with your controller. The current active Bank and Preset is listed as well.
Toggle Preset : Toggle the selected preset between Position 1 and 2
Toggle Page : Scroll through the pages of your selected bank
Bank Down : Bank down on your controller
Bank Up : Bank up on your controller
EDIT PRESET
Edit a preset by selecting a bank from the left column and preset from the right column. In the image above, Bank 1 Preset A is selected.
Names

Name your presets to easily identify them.
Short Name - Name that appears on the switch
Toggle Name - Switch name when a preset is in toggle position 2 (explained later)
Shift Name - Switch name when a preset is in the Shift state (explained late)
Long Name - Name that appears on the leftmost screen (for PRO controllers) or flashes temporarily (non-PRO controllers) when you press a switch
Colors
This is applicable only for PRO controllers that have color displays.

You can add color to your switches and choose to have different colors for different toggle states. For example, for engaged/bypass effects, or active/inactive presets.
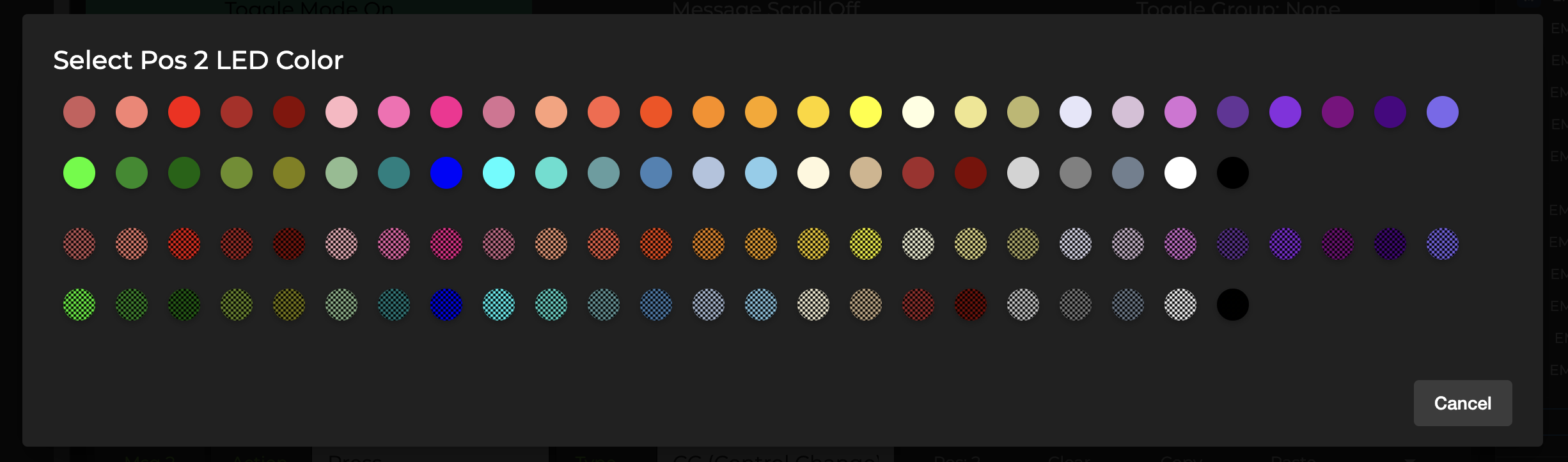
Simply enable Toggle Mode (explained in more detail here) and select the colors you want for each preset toggle state. Colors for Color Strip, Text and Background are all fully customizable by you. There are also dark versions of each color so that you can color code your presets, and be able to tell their state based on whether they are dim or bright.
Action
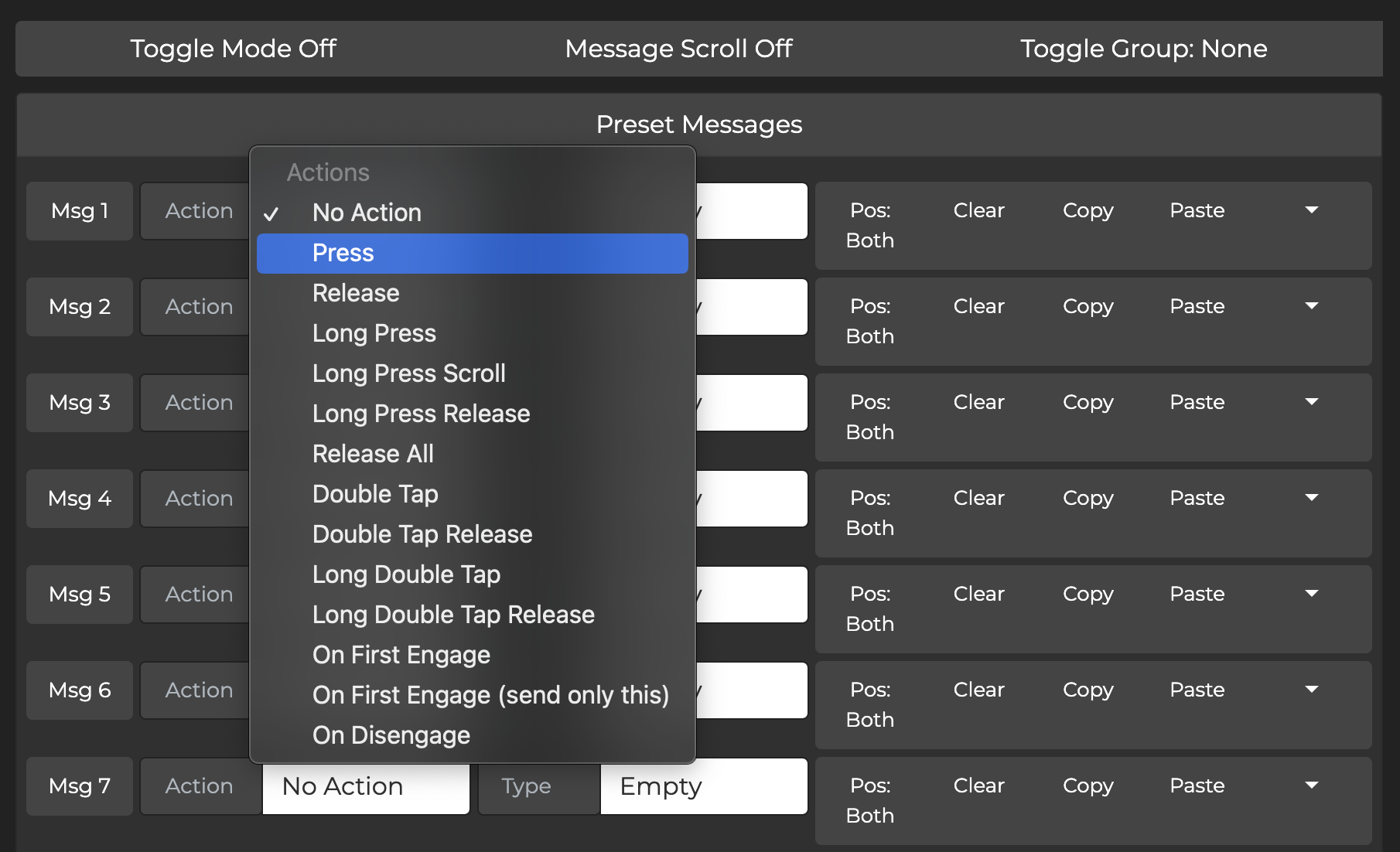
Select an action to send a MIDI message or execute a function of your choice. You can assign different actions to a switch so that one switch can perform multiple functions. The full list of actions available are detailed and explained here: https://manuals.morningstar.io/mc-midi-controller/Action-Type-List.181698574.html
Message Type
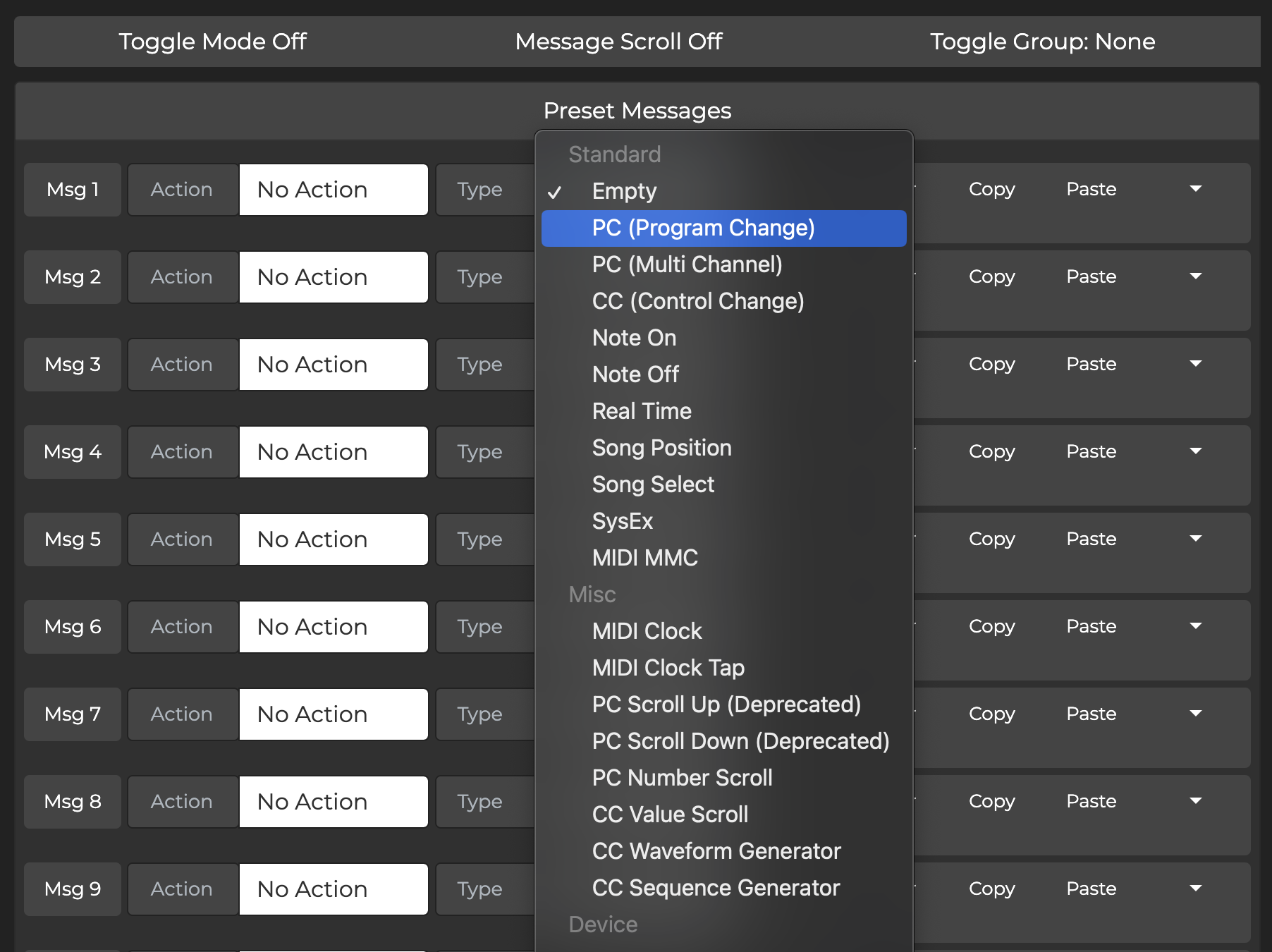
Select what type of MIDI message gets sent or what function is executed when you perform your action. You can send up to 32 messages with a single preset on the PRO controllers and up to 16 on the non-PRO controllers. The full list of message types are detailed and explained here: https://manuals.morningstar.io/mc-midi-controller/Message-Type-List.181698784.html
Save Preset

Click ‘Save Preset’ to save your preset settings to your controller.
Toggle Mode
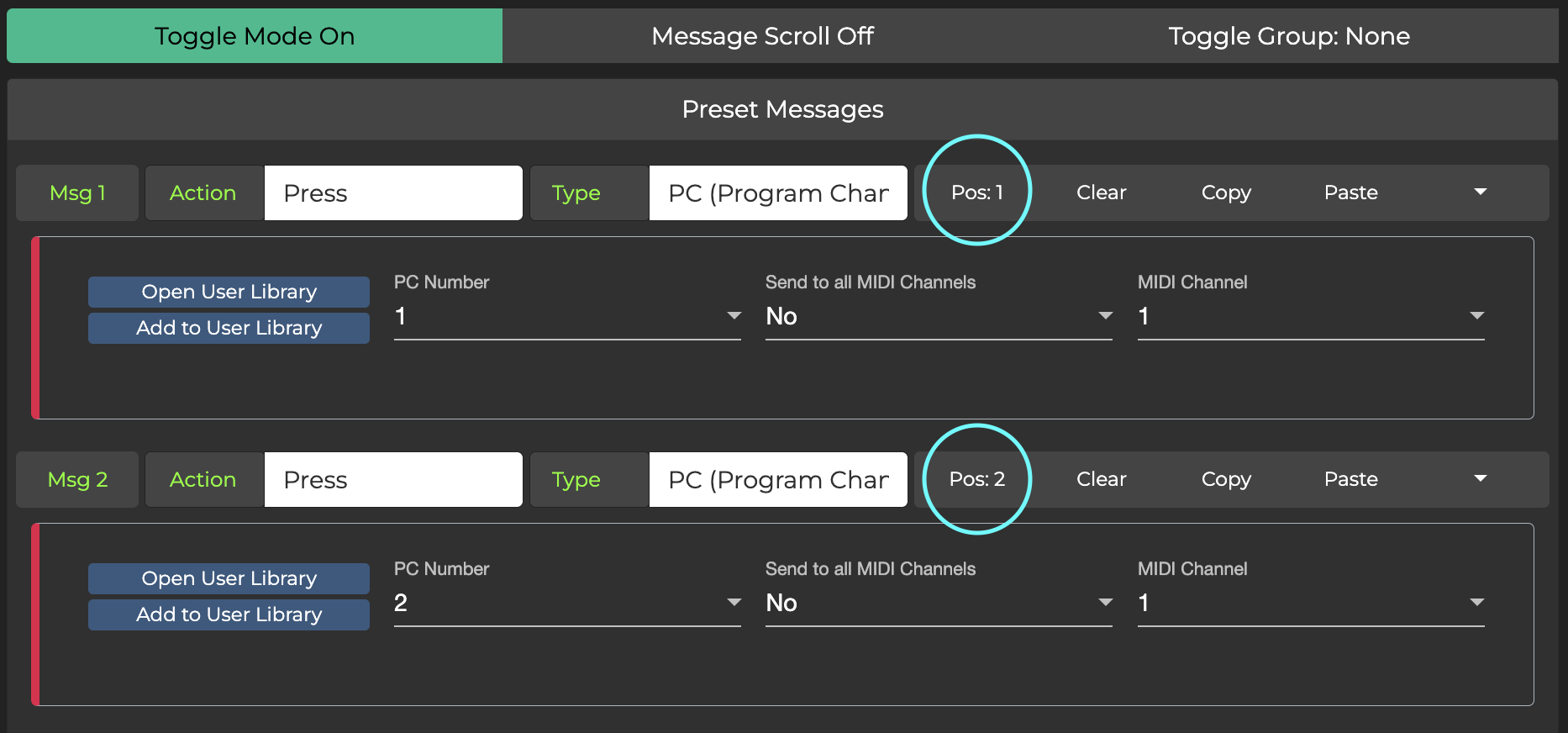
Enabling this makes a preset toggle between sending 2 different sets of MIDI messages (Position 1 and Position 2) with each switch press. In the above image, the preset is alternating between sending PC number 1 and PC number 2 with each switch press.
Do not enable this unless this is your desired switch behavior. Learn more about Toggle Mode here.
Preset Blink

Applicable only to MIDI controllers without color screens. Enabling this will cause your preset name to blink when in toggle position 2 to reflect its toggle state. Controllers with color screens use color strips to reflect a preset’s toggle state.
Message Scroll

Scroll through and send messages in a preset sequential. Learn more about this feature here:
https://manuals.morningstar.io/mc-midi-controller/Preset-Message-Scroll-(scroll-through-messages-within-a-preset).186187784.htmland
https://www.youtube.com/watch?v=VtSx68vfjS8
Toggle Group
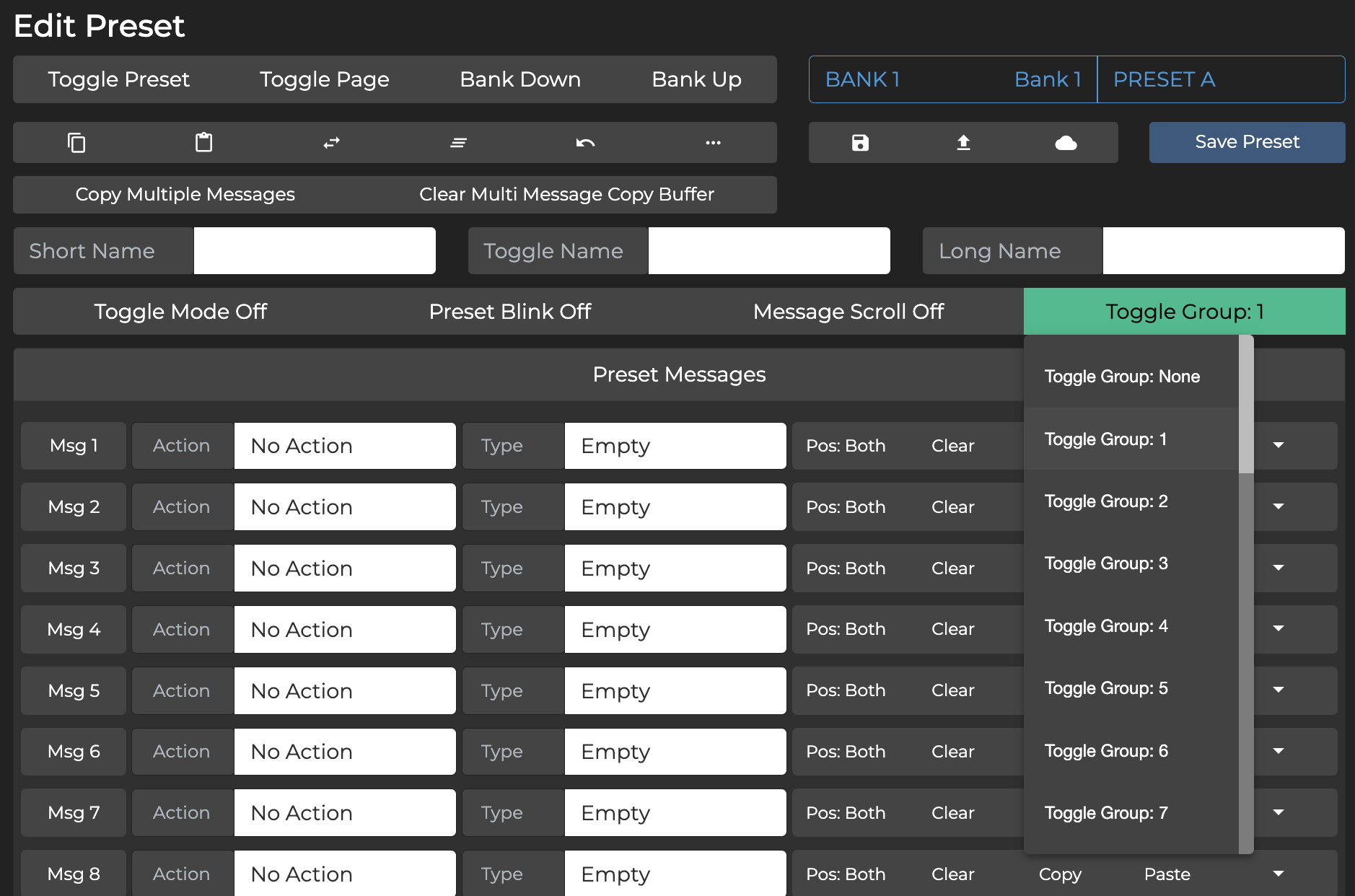
Presets can be assigned to Toggle Groups. When a preset is added to a Preset Toggle Group, its toggle state will be synced with other presets in the same group, even across different banks. For eg. If Preset A and Preset B are in the same Toggle Group, when you toggle Preset A, Preset B's state will also be toggled.
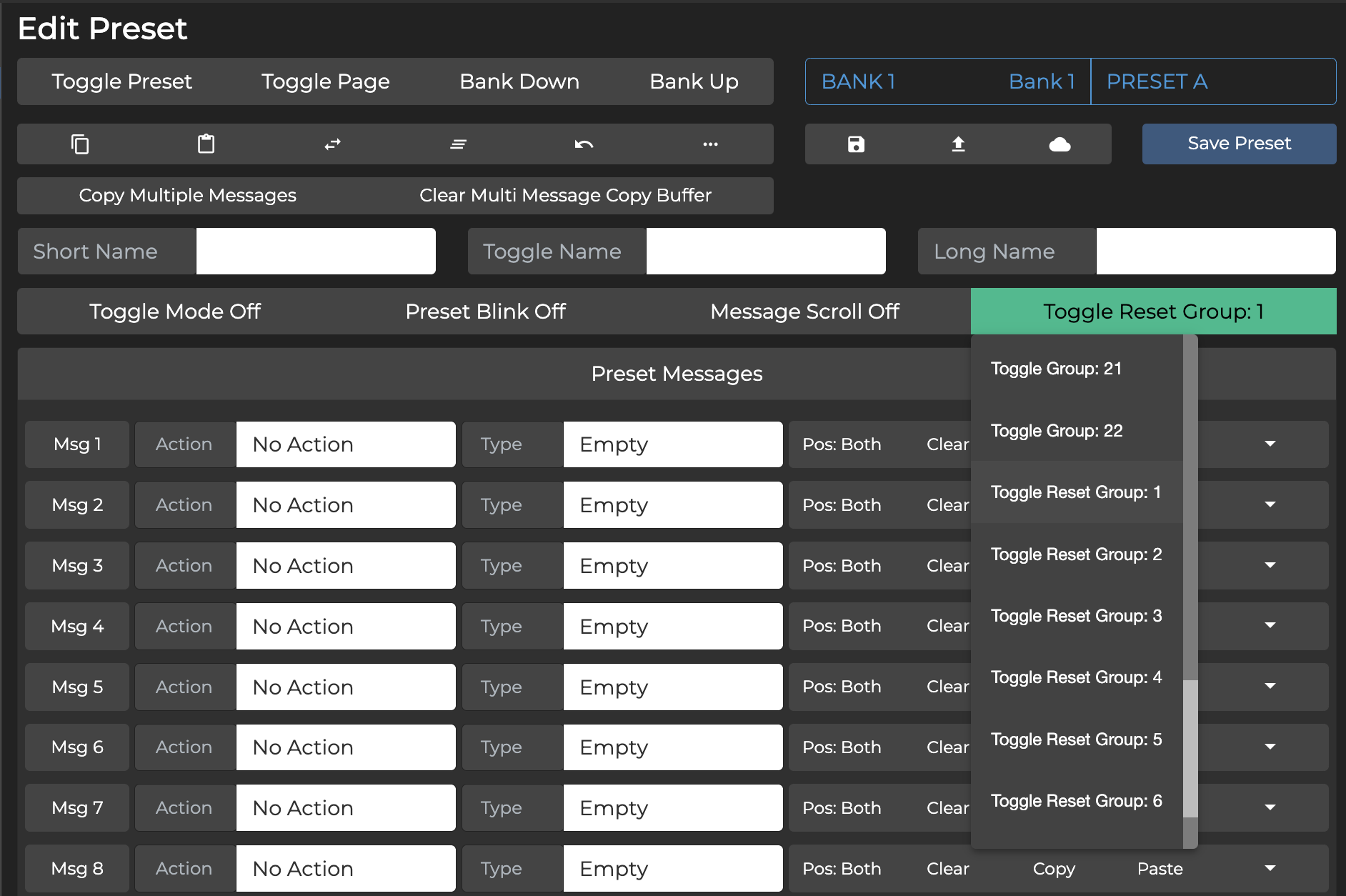
Conversely, if you add a preset to a Toggle Reset Group, toggling it will cause the toggle states of all other presets within the group to be reset to position 1.
Copy, Paste and Clear Messages
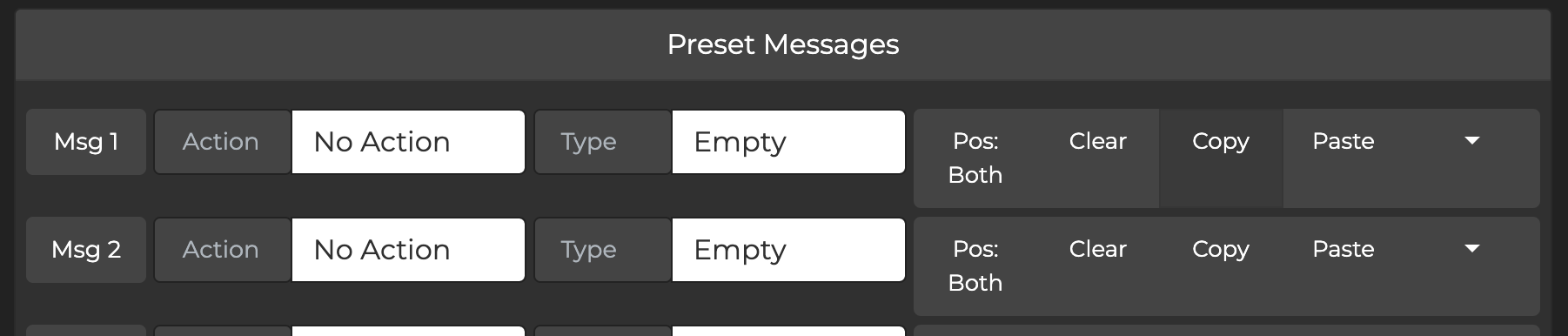
You can copy and paste individual messages using the Copy and Paste buttons located on each message. Double click on Clear to

You can also copy and paste multiple messages (even from different presets) by enabling the ‘Copy Multiple Messages’ function. Any messages you copy will be added to a buffer. When you click on Paste, all these messages in the buffer will be pasted to the messages in the preset.
To clear the messages in the buffer, click on 'Clear Multi Message Copy Buffer'.
PRO TIP: If you have multiple Morningstar controllers connected to your computer and have multiple Web Editors open, you can click on Copy on one editor and then Paste the settings to the other editor, if you want to quickly transfer your Preset settings between devices.
Reordering Messages
You can drag and drop messages to reorder them by clicking and holding on the ‘Msg X’ portion on the left of each message and dragging.
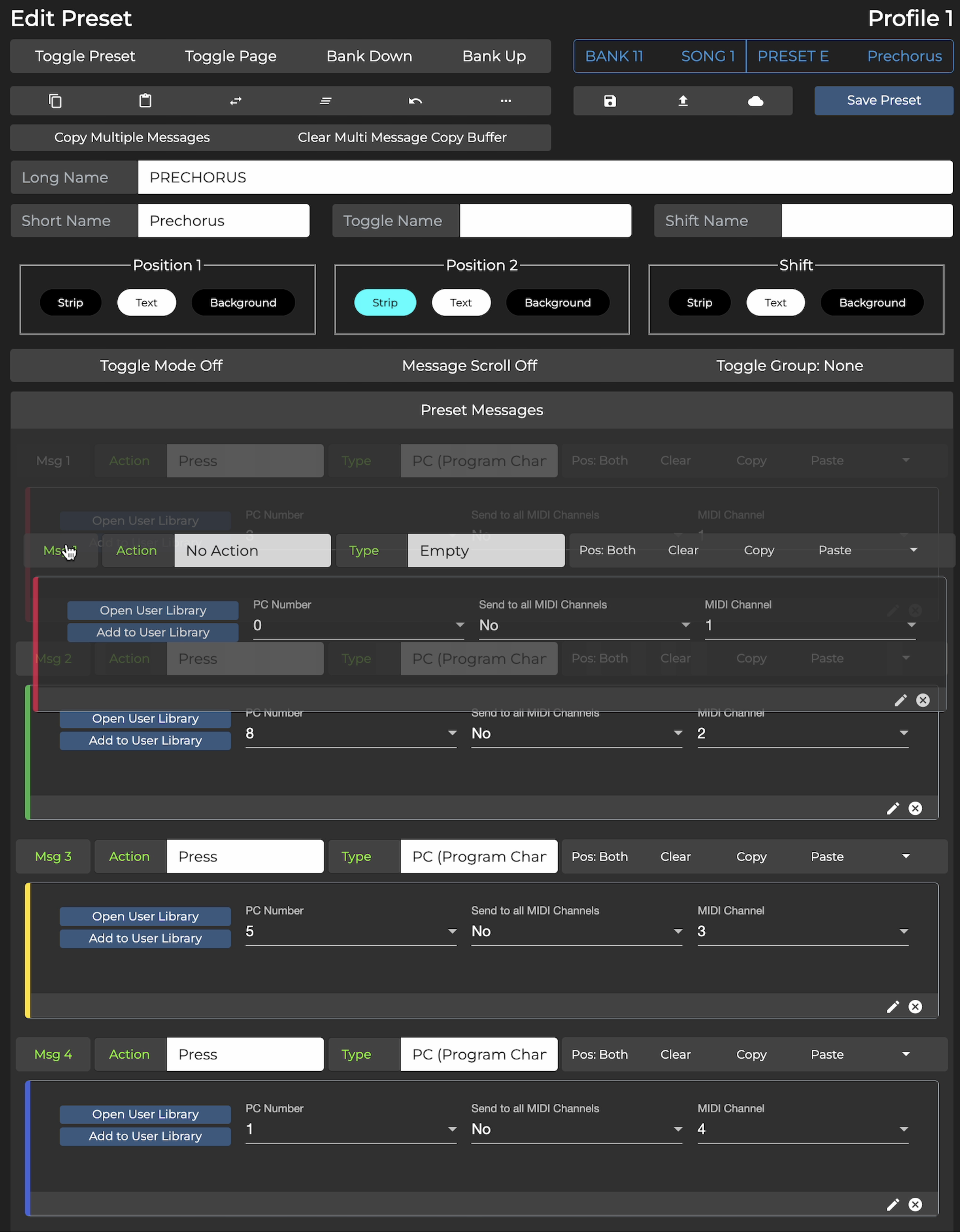
Clicked and held on ‘Msg 1’ to drag and rearrange
EDIT BANK
Under the Edit Bank tab, you can edit settings for each bank and also program messages to be sent upon entering or exiting the bank.
Bank Name
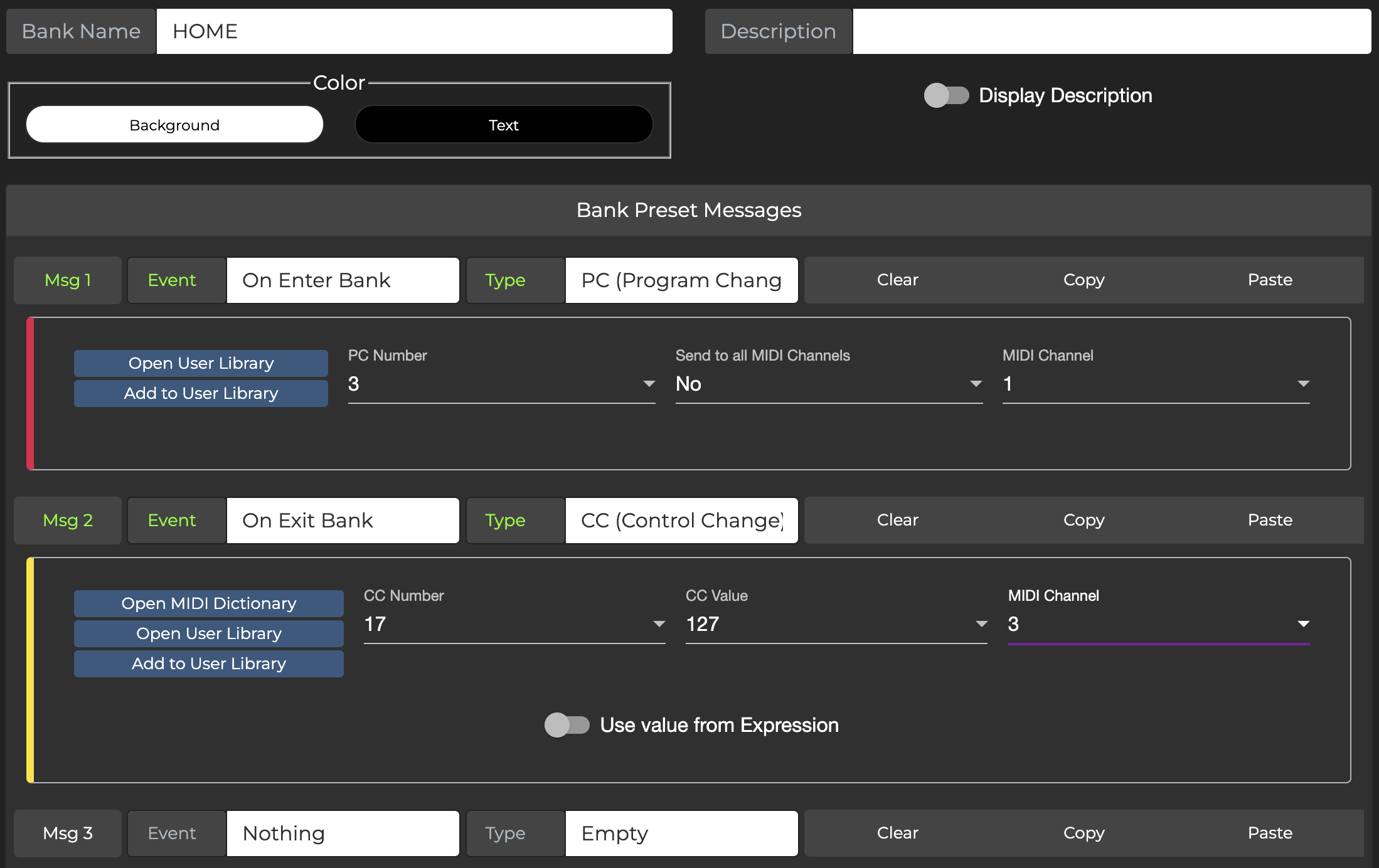
Bank name is displayed in the middle screen of PRO controllers and flash momentarily when entering a bank on non-PRO controllers.

Copy
Copy selected bank to clipboard.
Paste
Paste copied bank to selected bank and save to controller.
Overwrites the banks being pasted over and is irreversible.
Swap
Swap selected bank with last copied bank.
Clear Preset Toggles
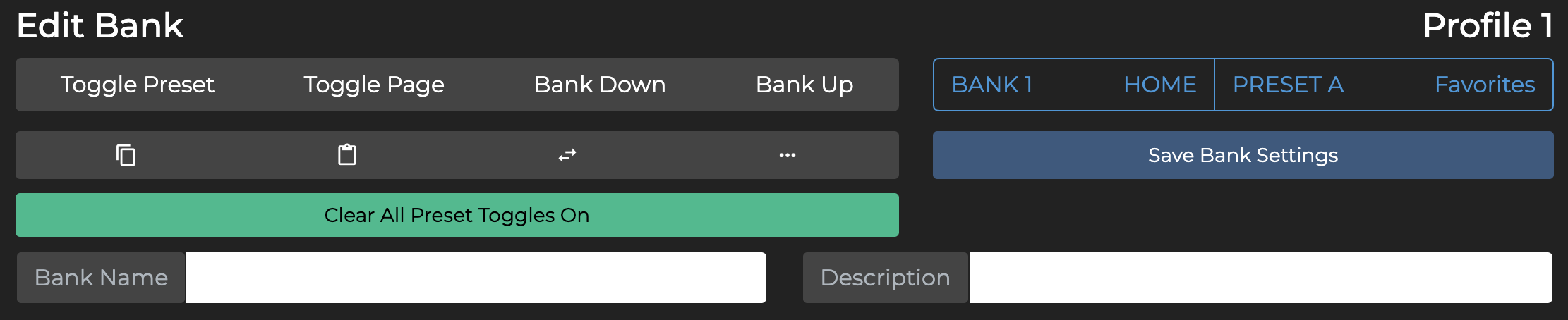
When enabled, this will reset the toggle positions of all presets within a bank when a switch is pressed, except for the switch that was pressed. This allows only one preset to blink and only one toggle name/color to be shown at any one time, which is useful for showing you what the currently active preset is. If you do not want such behavior to apply to all switches in a bank but only to selected switches, you can use the Rest Toggle Group function explained here.
Bank Preset Messages
By creating Bank Presets, you can send MIDI messages and execute functions upon entering/exiting particular banks/pages. Instead of using actions to trigger messages, Events will trigger them. The current events available are shown below.
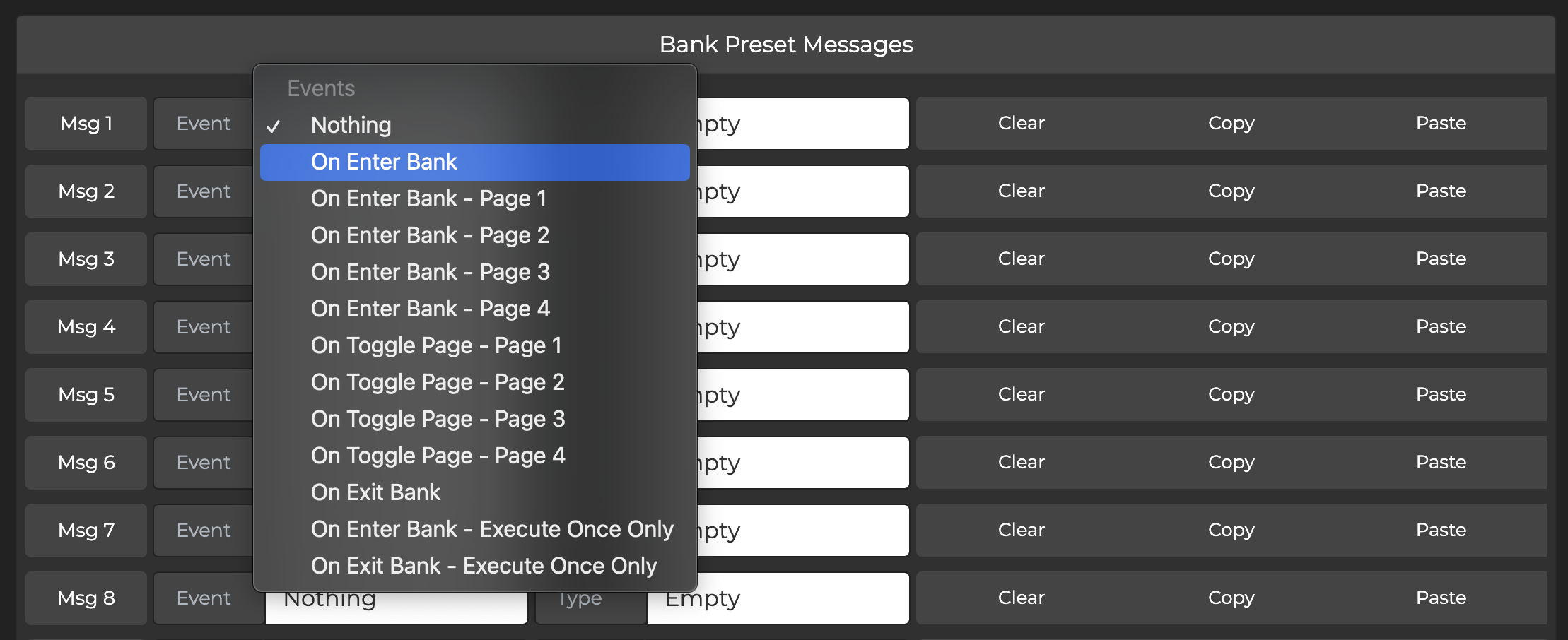
Events that can trigger Bank Messages
The ‘Once Only’ events will execute only once the entire time the controller is powered. This will be reset by the next power cycle.
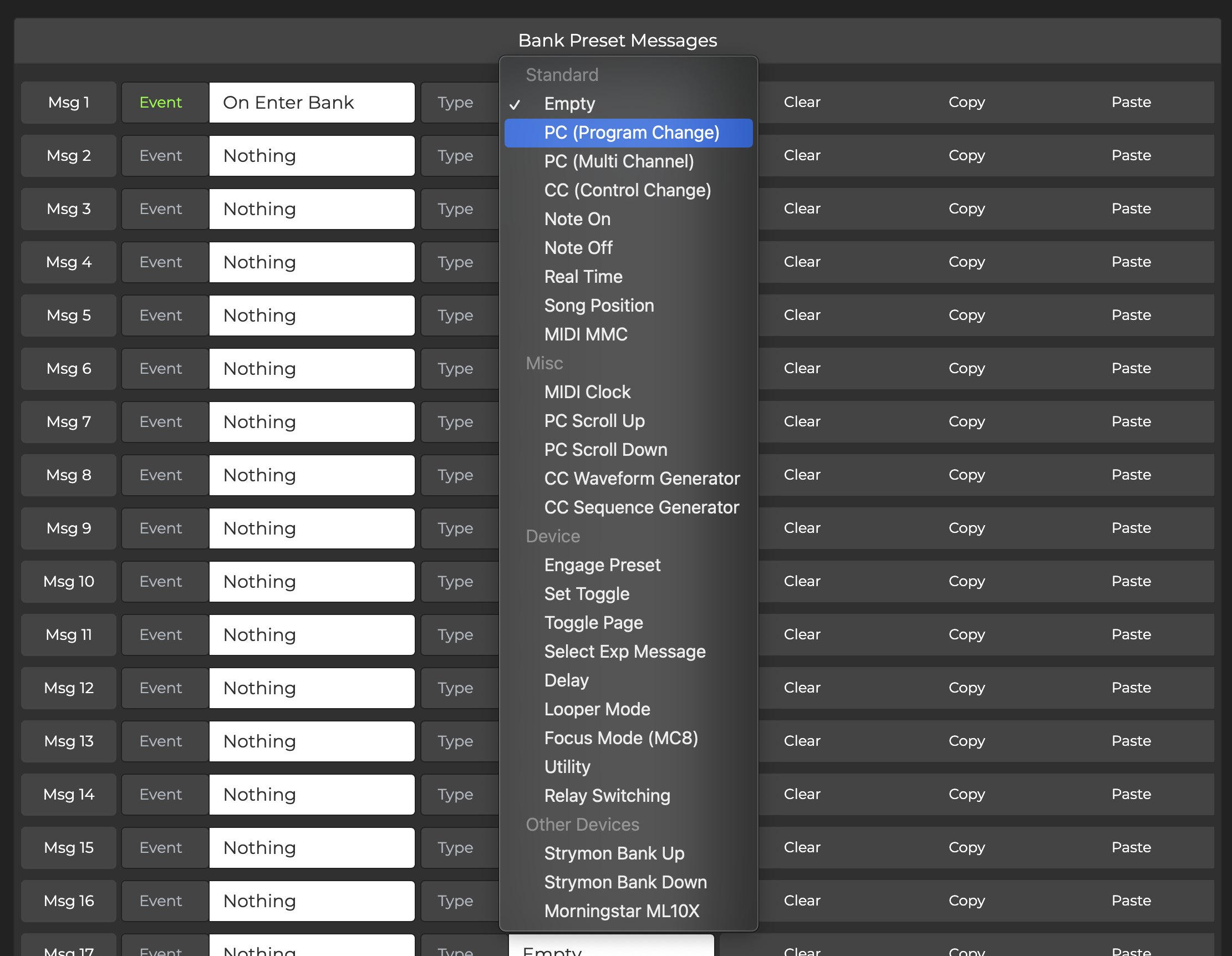
Message types available for Bank Messages
The message/function types available can be selected the same way you program a switch preset. You can also drag and drop messages to rearrange them the same way you would with a switch preset as explained here.
BANK AND PRESET MANAGEMENT
Rearranging Banks
You can reorder your banks by accessing clicking on the Controller Settings tab > Bank Arrangement.
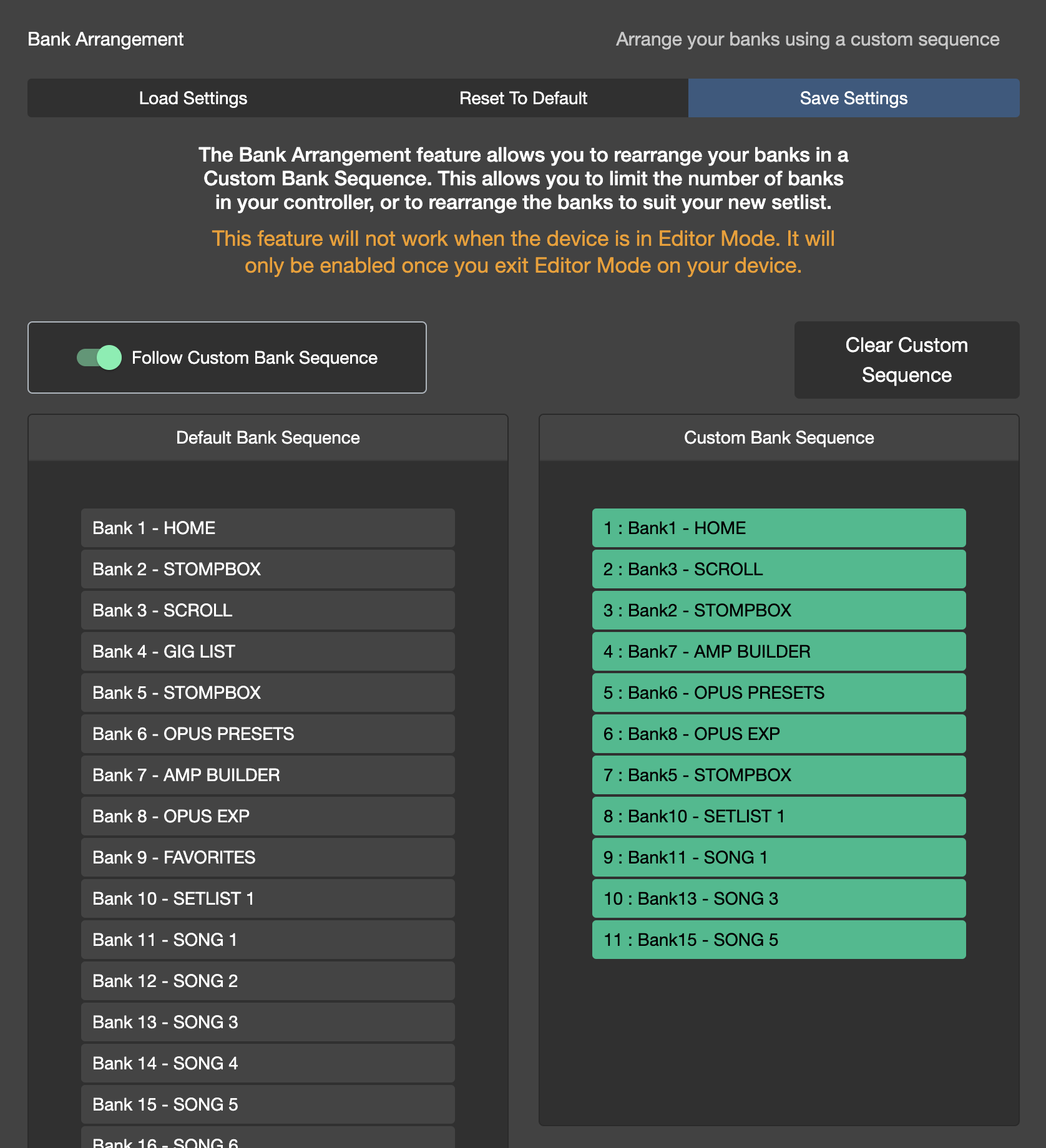
Enable ‘Follow Custom Bank Sequence’ to use your own selection and order of banks. Drag and drop your desired banks from the Default Sequence to the Custom Sequence in the order that you like. You can choose as many or as few banks as you want, which allows you to reduce the number of banks on your controller if you wish. Click ‘Save Settings’ to save the changes to your controller.
Rearranging Presets
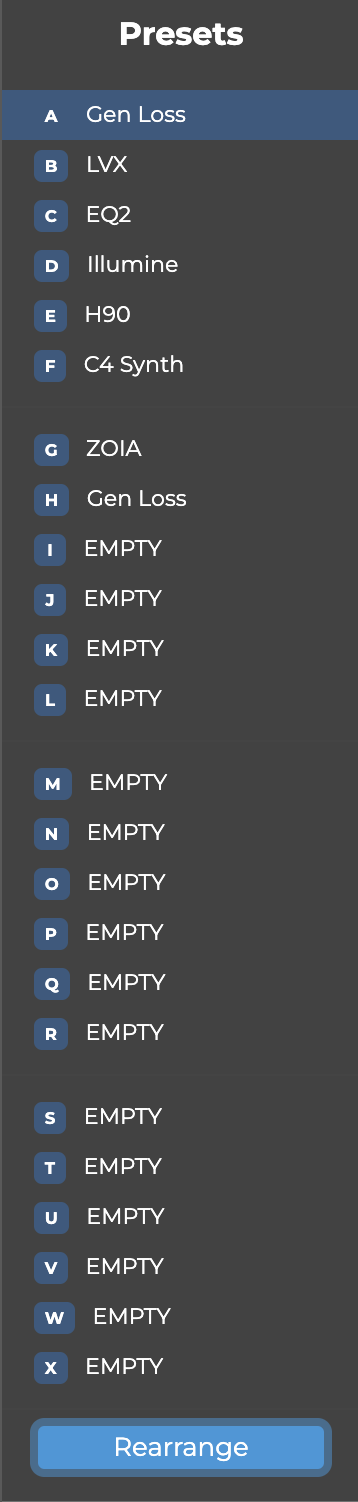
You can reorder your presets within each bank by accessing clicking on ‘Rearrange’ below the preset list in the right column. Then just drag and drop your presets to rearrange them in your desired order.
USER LIBRARY
If the MIDI device you need to control is not found in the MIDI Dictionary, you can submit a user request for it to be added here: https://www.openmidi.com/. If you prefer to curate your own personal library of PC and CC messages, you can do do with the User Library.
Adding Messages
The User Library allows you to store your own PC and CC messages with tags and descriptions so you can easily select them when editing presets.
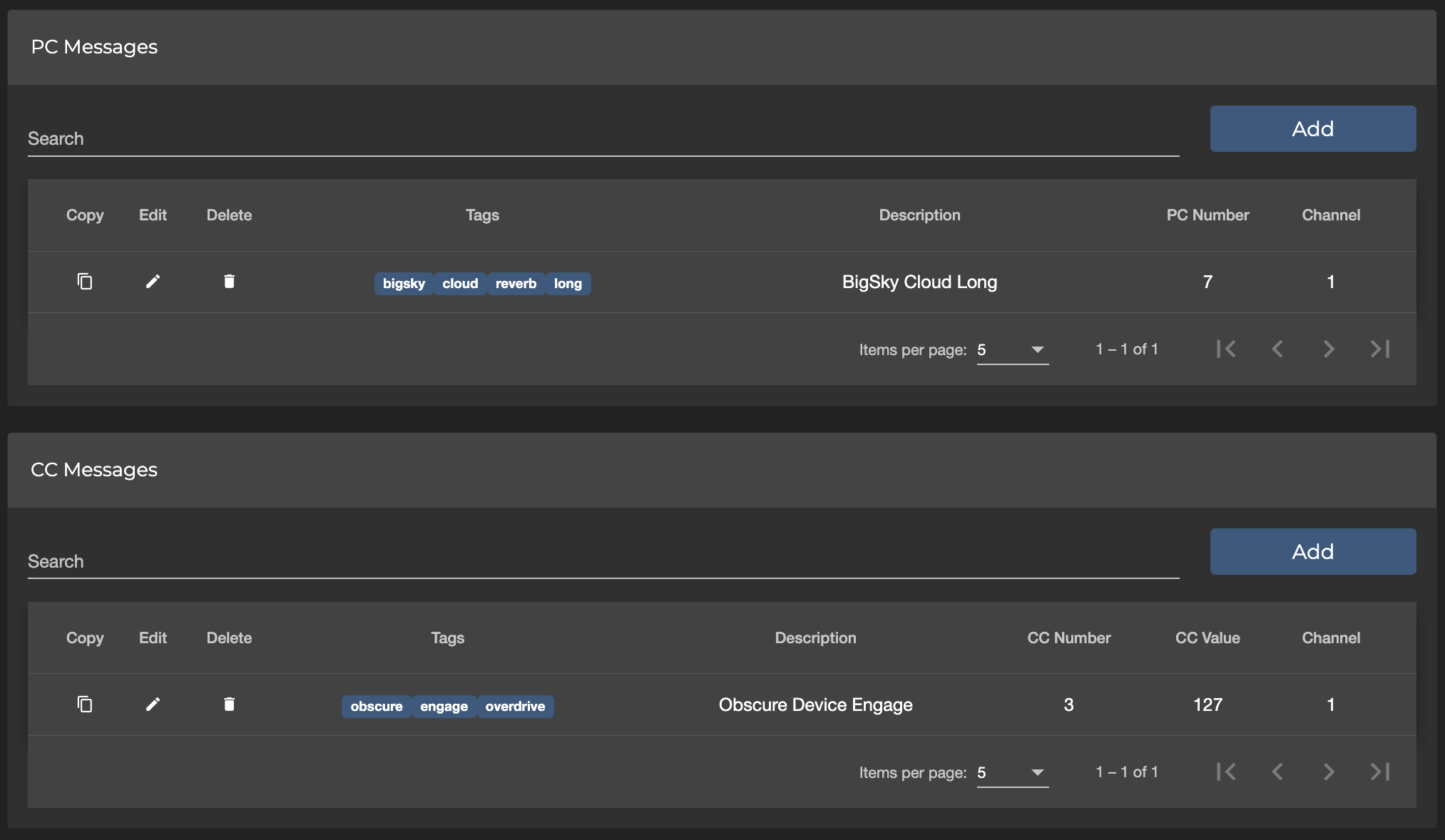
Select the ‘User Library’ tab and click on ‘Add’ to start building your own library of MIDI messages. You can type in your own descriptions and comma-separated tags for easy searching and organization.

User Library data is stored in your browser cache and will be lost if your cache is cleared. To save a local backup of your User Library, click ‘Save to File’. Please do so regularly so as to reduce the risk of data loss. You can restore a backup by clicking ‘Load from File’, and clear all messages by double clicking ‘Clear All’.
Using Messages
When creating a preset, you can access your User Library PC and CC messages by clicking on ‘Open User Library’ button when you’ve selected a PC or CC message type.

Search for the message you want to use and click on the copy icon on the left to apply it to your message.
CONTROLLER SETTINGS
Set your controller’s global settings under the ‘Controller Settings’ tab.
General Configuration
Dual Switch Lock
Disable dual switch presses. For eg. Pressing switches [A + B] banks down on your controller. If this setting is enabled, the controller will not bank up/down with dual switch presses.
MIDI Clock Persist
Ensures that MIDI clock sending is continuous and not interrupted by subsequent switch presses or expression pedal movement. If this setting is turned off, pressing a switch or moving a connected expression pedal will stop MIDI Clock being sent.
Align LCD Names (non-PRO models only)
Aligns preset names to their corresponding foot switches. If disabled, preset names will be justified left.
MIDI Thru (non-PRO models only)
Whether to pass incoming MIDI messages from the MIDI IN port to the MIDI OUT Ports.
Cross MIDI Thru (non-PRO models only)
Pass MIDI thru from the MIDI In port to USB Out, and from USB In to MIDI Out.
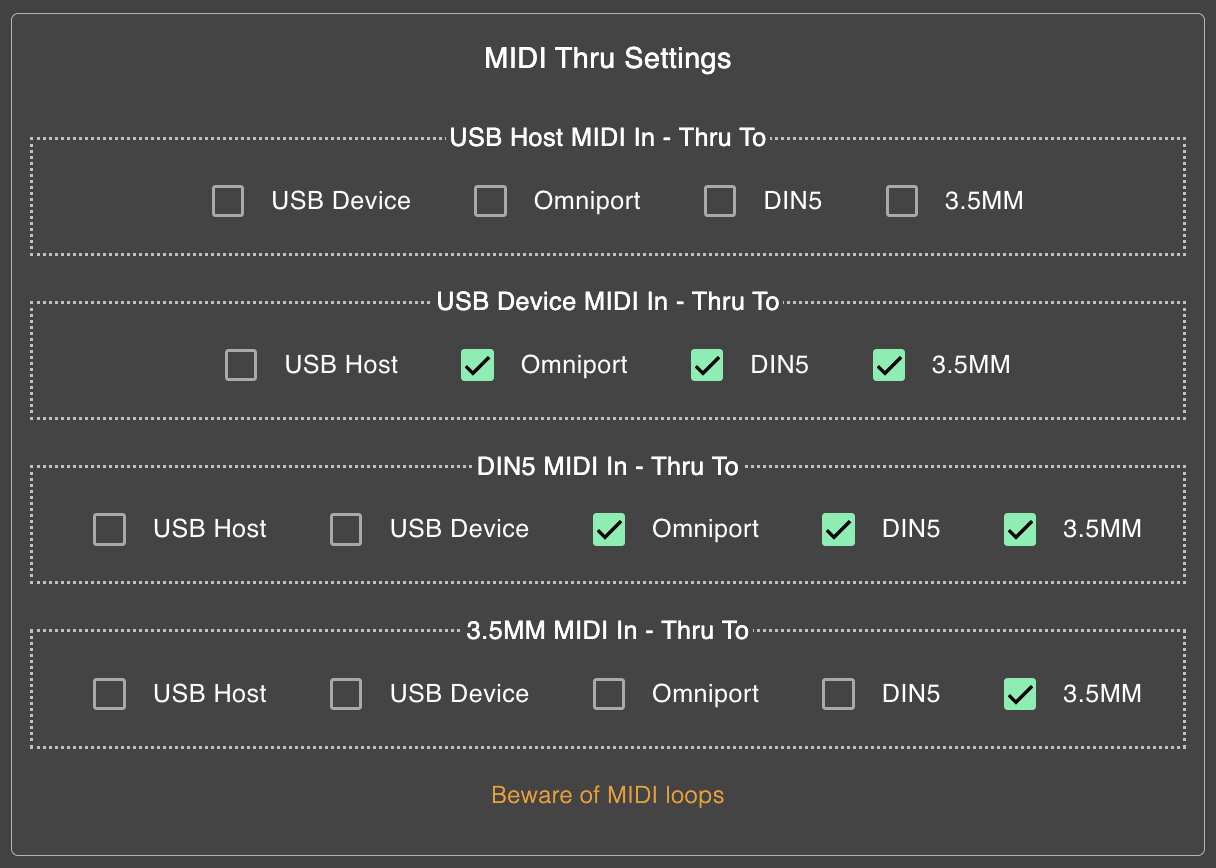
MIDI Thru Settings
MIDI Thru Settings (PRO models only)
Select which ports to pass MIDI thru to. You can route MIDI thru from inputs to outputs of your choice.
Ignore MIDI Clock
When enabled, incoming MIDI Clock will not affect MIDI Clock being sent by the controller and will not be passed on via MIDI Thru.
Remember Toggle States
When enabled, preset toggle positions will remain in their current states even as you scroll through banks. When this setting is disabled, leaving a bank will reset all preset toggle positions (back to Pos 1).
Load last used bank on power up
Your controller will power up to the bank it was on before it was powered off.
MIDI Channel
Set MIDI receive channel. Your controller will respond only to MIDI sent via the channel it is set to.
Switch Sensitivity
Determines how responsively foot switches react. A higher number reduces the delay between when a switch is pressed and its messages are executed. However, when switch sensitivity is higher, executing dual switch presses may be more challenging depending on the individual. The default factory setting is 3.
Bank Change Delay Time
The delay time experienced when when switching between banks. Use this to adjust bank scrolling speed when holding down bank up/down switches, or if you are experiencing unintentional bank changes.
Bank Name Display Time (MC3 and MC6 MKII only)
The duration for which bank names are displayed upon entering a bank. On the MC8 and PRO models, bank names are perpetually displayed.
Long Press Time
How long should a switch needs to be held down for it to be considered a Long Press action.
USB Virtual MIDI Ports
Determines how many virtual MIDI ports your controller sends MIDI data out of, via USB. Setting this to 1 will send MIDI out only via port 1, setting it to 4 will send MIDI out via all ports 1, 2, 3 and 4.
MIDI Send Delay
Adds a delay time between each MIDI message that is sent.
MIDI Clock Port Settings
Select which MIDI outputs send MIDI clock. Useful if you don’t want certain devices to receive MIDI clock.
Configure Omniports
Independently configure each Omniport to function as an Aux Switch Input, Expression Pedal Input or MIDI Output.
TRS Aux Switch
Connect up to 1 to 3 non-latching switches per Omniport.
Each switch will serve whatever function you choose:
Bank Down/Up - Bank up or down on your controller
Toggle Page - Toggle between page 1 and 2 of each bank
MIDI Clock Tap Tempo - Tap to set BPM and send MIDI Clock
Start/Stop/Toggle MIDI Clock - Start or Stop MIDI Clock send; Toggle between Start/Stop
Enter/Exit/Toggle Looper Mode - Enter or Exit Looper Mode; Toggle in and out of Looper Mode
Enter Bank Change Mode - Enter Bank Change Mode on your controller
Toggle Active Preset - Toggle last used preset to the opposite toggle position. This does not engage the preset but only toggles its position.
Bank Jump - Jump to a desired bank of your choice
Page Up/Down - Scroll through pages on each bank
Preset '?' - Engage any preset in the current bank that you are in.
Resistor Ladder Aux Switch
Connect up to 8 (for non-PRO models) or 16 (for PRO models) external switches using Omniport 1. Only Omniport 1 supports this function. Set up and compatibility explained here.
Expression
Connect an expression pedal for smooth, continuous, sweep-able MIDI control.
MIDI Out
Type A - Send MIDI on Tip and Power on Ring. This is the standard MIDI type.
Tip Active - Send MIDI on the Tip while Ring is left floating.
Ring Active - Send MIDI on the Ring while Tip is left floating.
Type B: Send MIDI on Ring and Power on Tip.
Ext Omniport Relay Interface
Choose this setting to connect the Morningstar Omniport Relay Interface.
CC Waveform Generator Engines
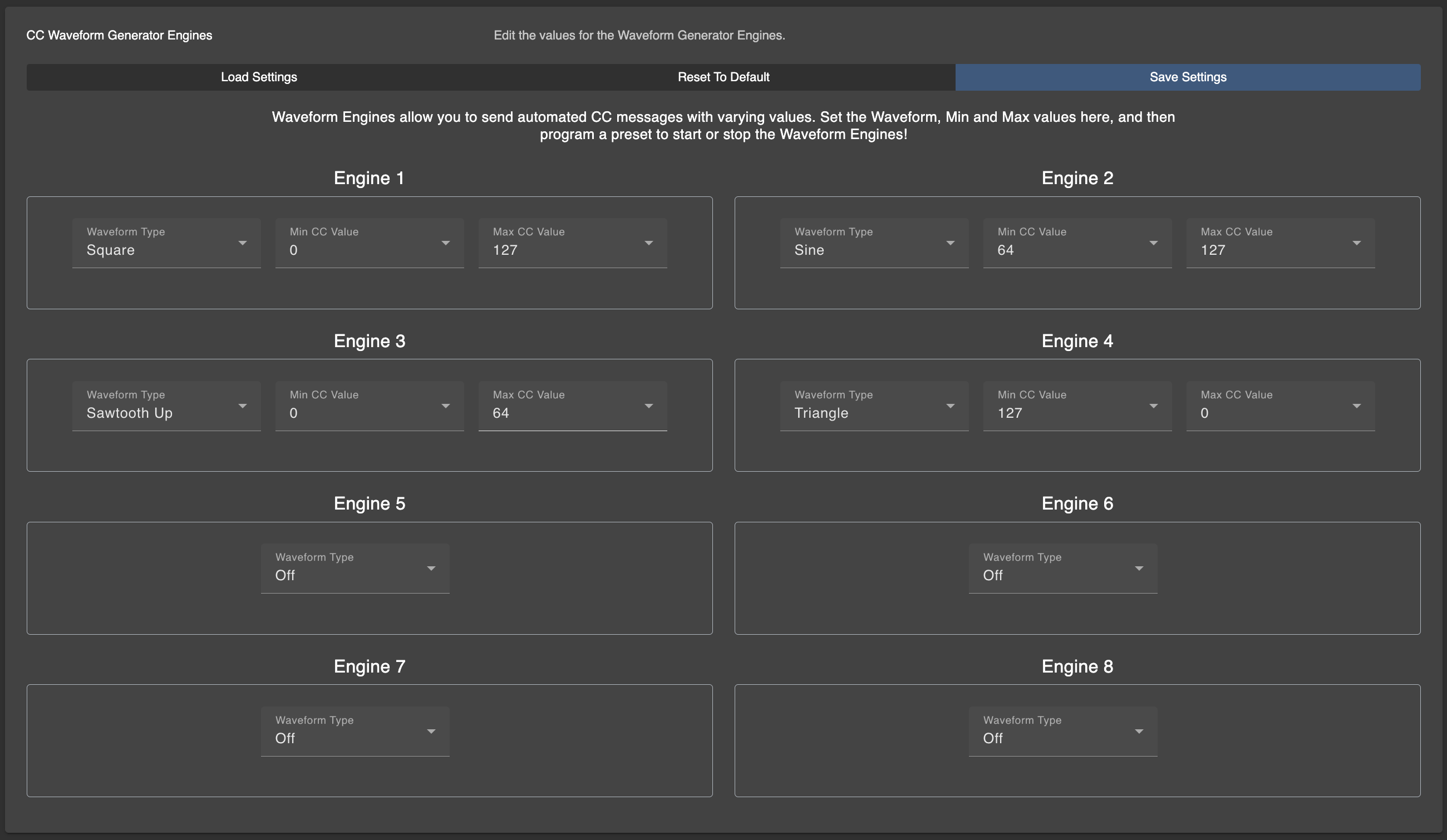
MIDI CC Waveforms allow you to modulate your effect parameters much just like an LFO. The number of Waveform Engines available depends on which controller you have. PRO models have 8 while standard models have 4. More details here: CC Waveform Generators
Check out these 2 videos for a more in-depth explanation and examples of application: https://youtu.be/JnbBQmYIzw8?si=FahpjT29pe0sJJm5 and https://youtu.be/hvHv_CcjUXs?si=Rjod8krQ6zP7jp16
Sequencer Engines
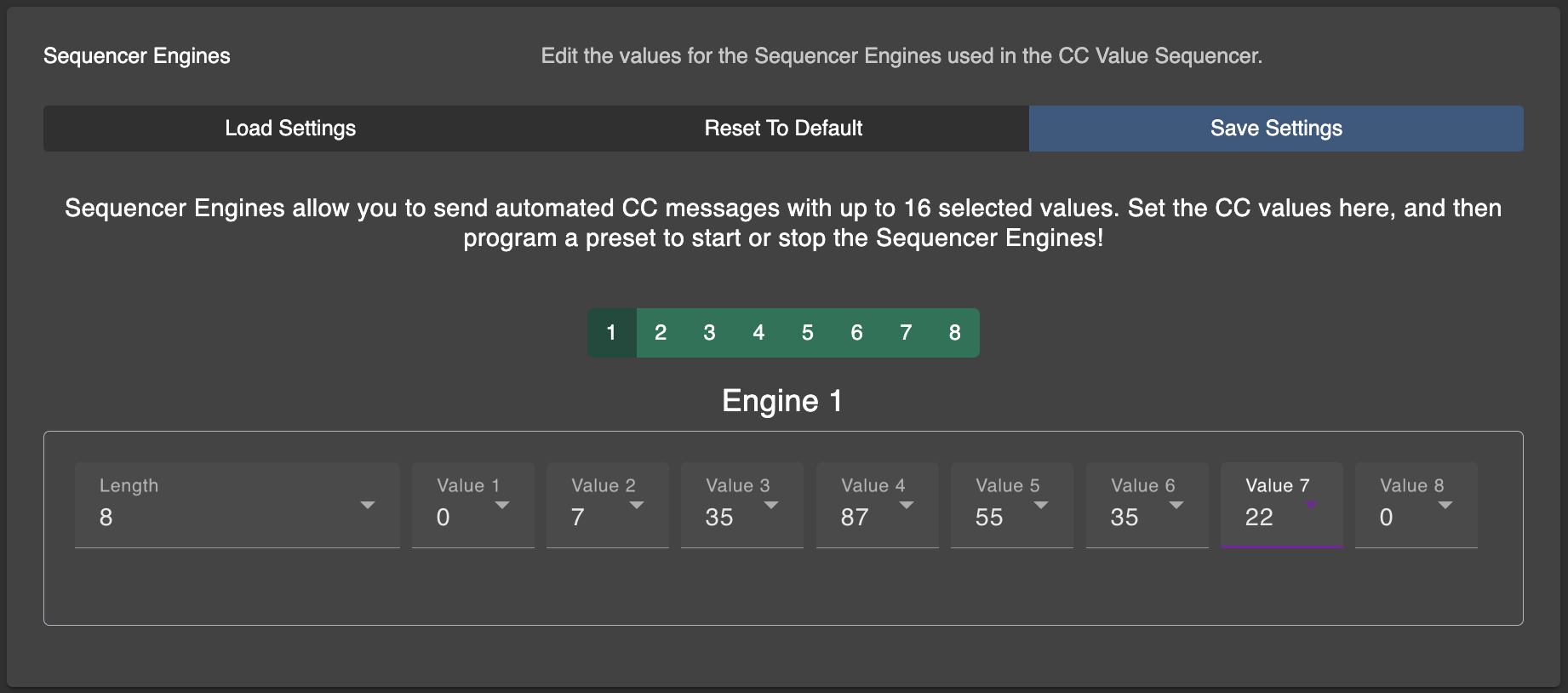
Send an automated sequence of CC messages with varying values. More details here: CC Sequencer Generators
Scroll Counters
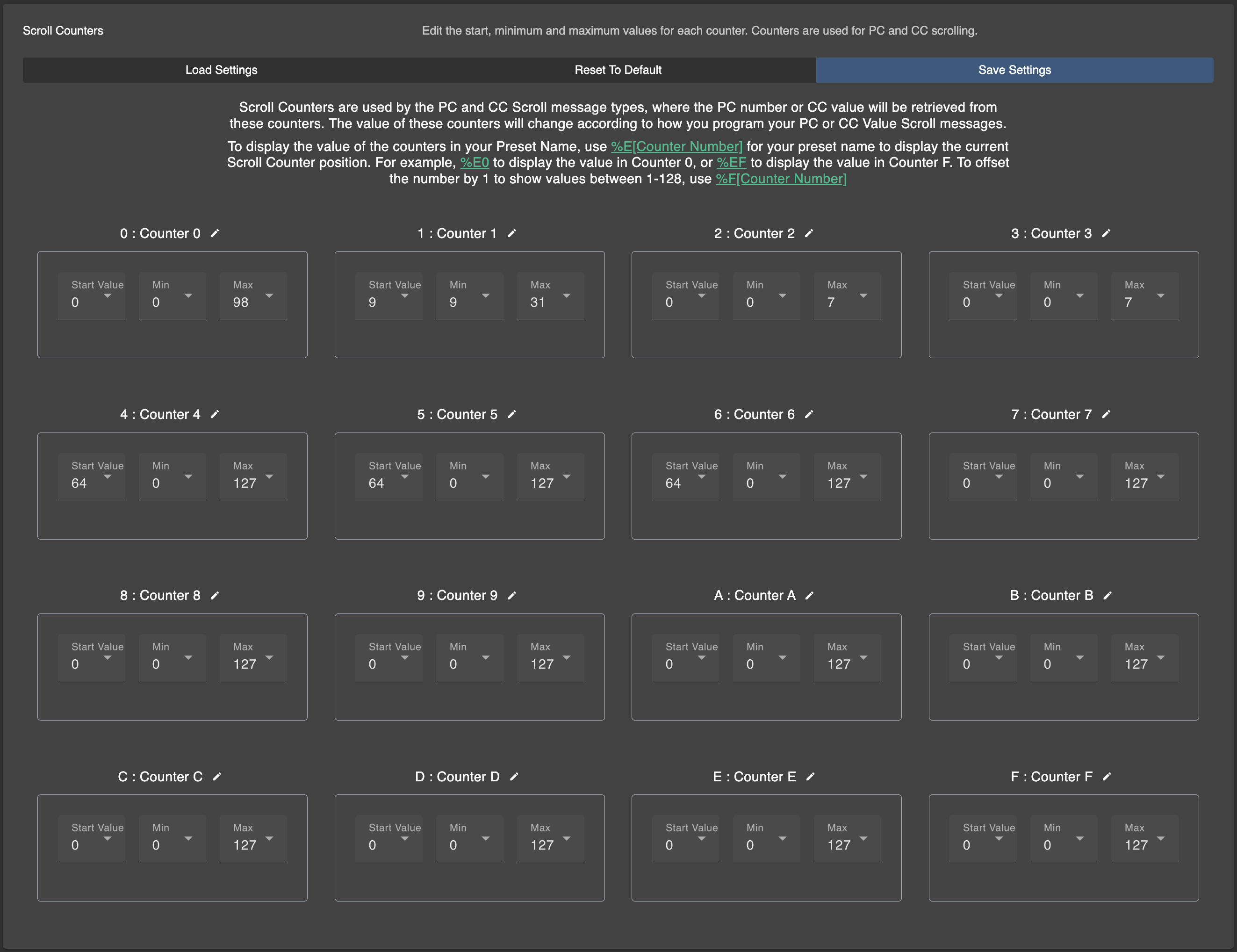
Scroll Counters are used for the ‘PC Number Scroll’ and ‘CC Value Scroll’ message types. They keep track of the scroll position as you scroll up/down. There are a total of 16 scroll counters available, Counter 0 to Counter F.
Edit MIDI Channel Settings
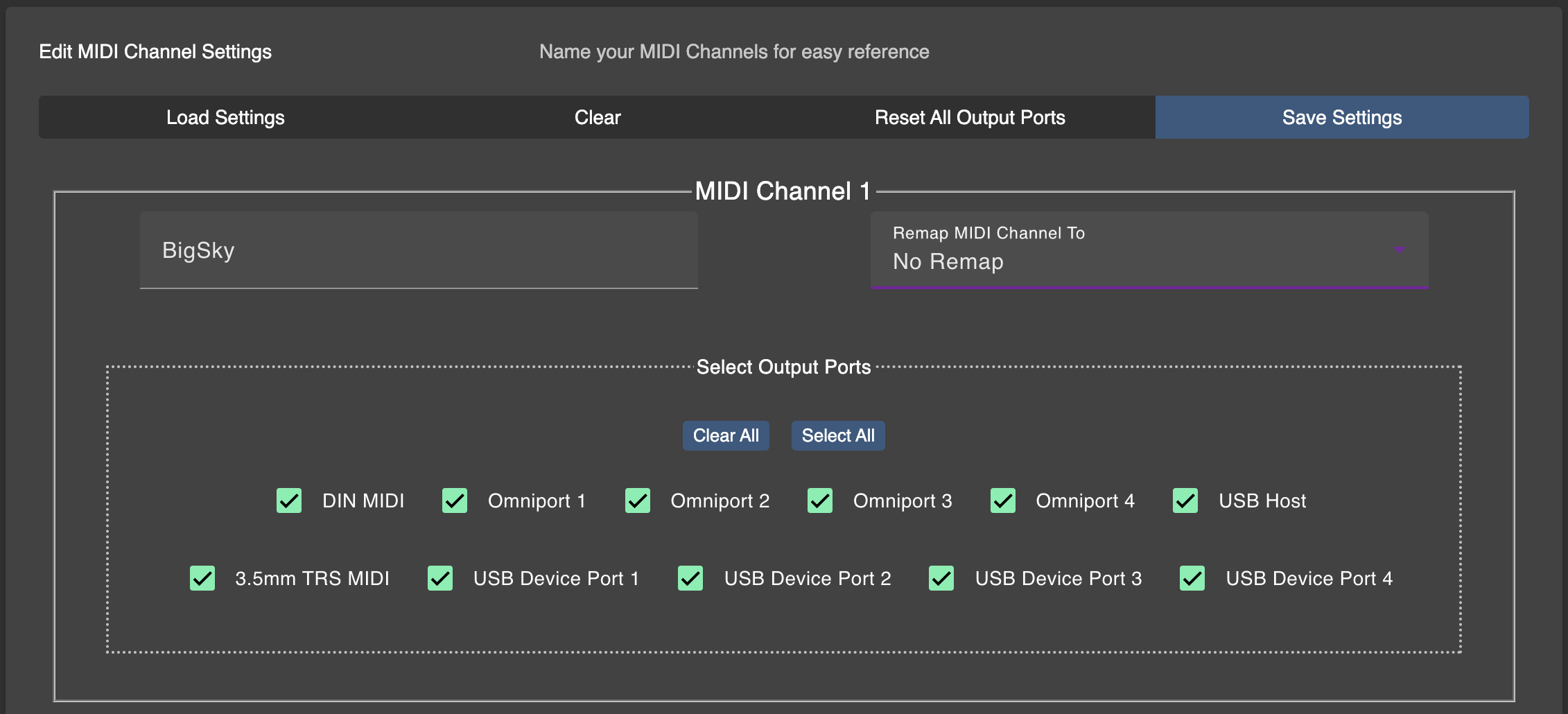
Here you can name each MIDI channel so you know which channel corresponds with each of your devices. If you name your MIDI Channels, names will be displayed when you are selecting MIDI channels for your preset messages.
You can also dictate that messages sent via certain MIDI channels be sent only through selected MIDI Outputs. By default MIDI will be sent out through all MIDI outputs simultaneously but you can uncheck the boxes for the MIDI outputs you want excluded.
MIDI Message Converter

An external PC #1 message being converted to CC #7 with value 127 at the output
The MIDI Message Converter converts incoming PC, CC or Note messages to different outgoing PC, CC or Note messages. You can choose to convert these messages at the Input or Output. If converted at the Input, the controller will respond to the converted messages according to their converted forms. For example, it is possible to use an external Note message to trigger a Bank Up function on your controller controller if you convert the incoming Note message to a CC#0 message at the Input, which triggers the Bank Up function on Morningstar MIDI controllers.
Saving your Controller Settings to a file
When your controller is connected, your controller settings will be loaded into the editor. You can choose to backup these settings into a file stored in your computer.
Restoring your Controller Settings from a file
When you load a Controller Settings file in the editor, the data is not automatically saved into your Controller. Instead, the settings are loaded into the editor only. You can then view each tab (General Configuration, Configure Omniports etc) and then edit and/or save the settings in each section to your controller.
If it happens that your controller settings are not loaded to the Editor, click on the ‘Load Settings’ button. If the Settings are changed and saved, the controller will restart when it exits Editor Mode. This is done to load the new controller settings when the controller boots up.
CONTROLLER BACKUP
Back up your controller banks, presets and settings here.
Backing Up
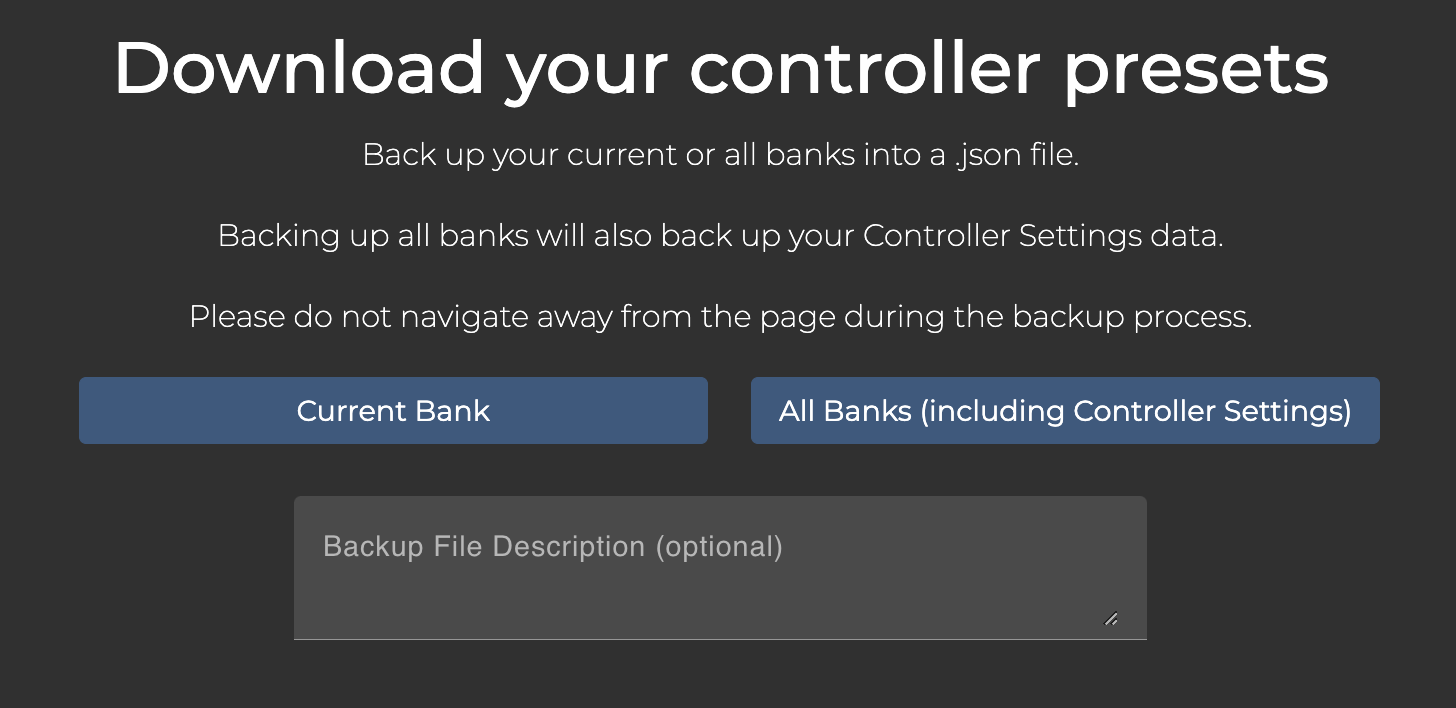
Current Bank - Back up only the current bank to your computer. This does not include controller settings.
All Banks - Back up all banks to your computer. This includes your controller settings.
Restoring

Click on ‘Choose File’ to select the file you want to restore. If a Bank Backup file is selected, it will be loaded to the controller and replace the current bank. If an All Banks Backup file is selected, the entire controller and its global settings will overwritten.
Please ensure that there is only one instance of the Editor running. Running multiple editors may results in a back up or restore error.
MIDI MONITOR
Monitor the MIDI messages being sent from your MIDI controller to make sure that your MIDI messages are being sent as intended.
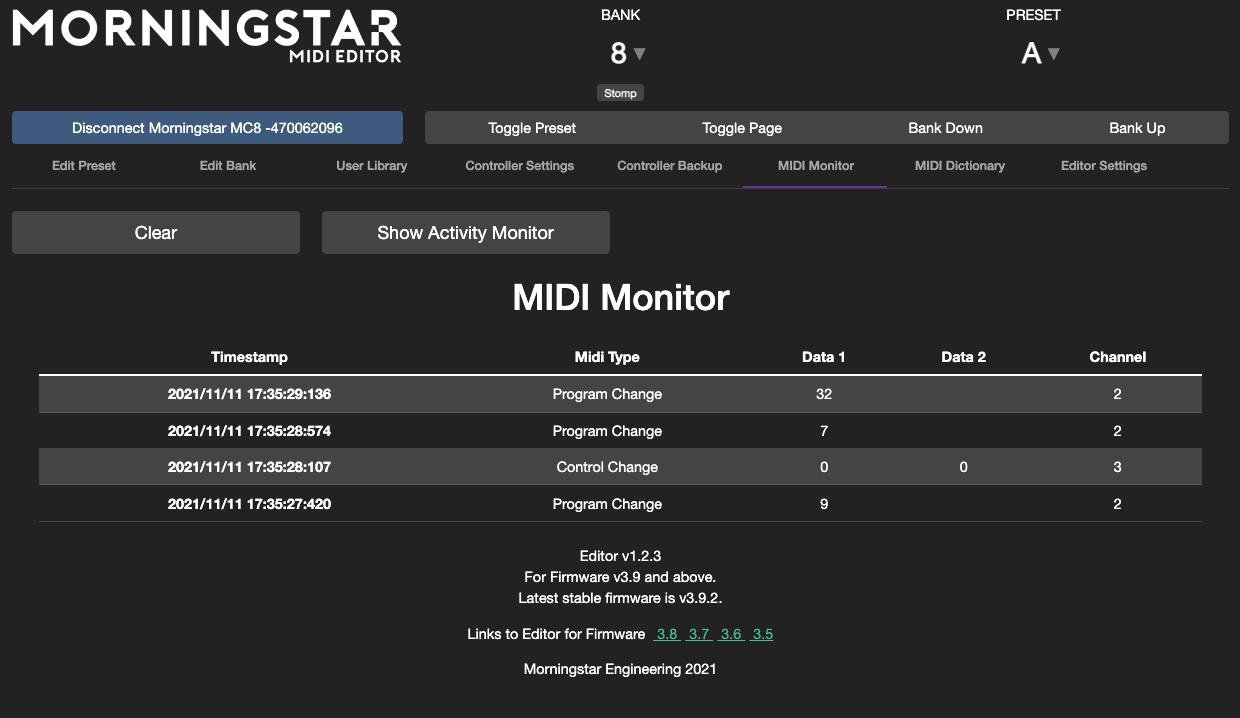
Activity Monitor
The Activity Monitor allows you to see all the messages that are being executed when you engage a preset. This is useful for troubleshooting purposes.

You can also click into the messages to see the content.
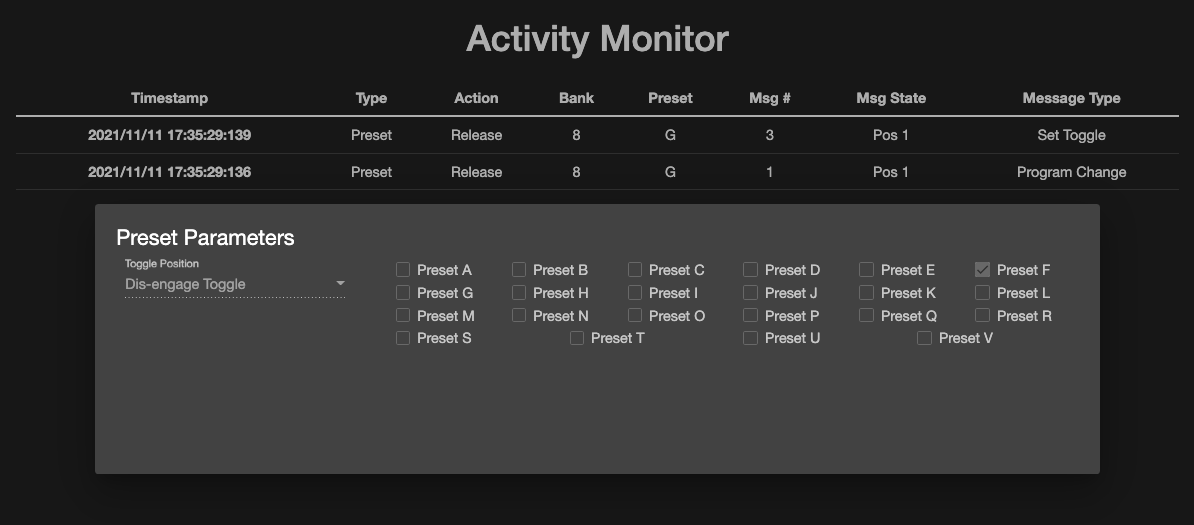
MIDI Dictionary
In the MIDI Dictionary tab, the MIDI Implementations for a large number of devices are stored here for easy reference. You can select a device and load its MIDI implementation for reference, instead of having to search for the device manual on the web.
If you have named your MIDI Channel, clicking on Copy in the MIDI Dictionary and then Paste in the Edit Preset tab under the Message Type will auto configure CC message parameters and MIDI Channel.

Selecting Favourite Devices
In the Device selection box, you will be able to select Favourite device by checking the box beside the model.
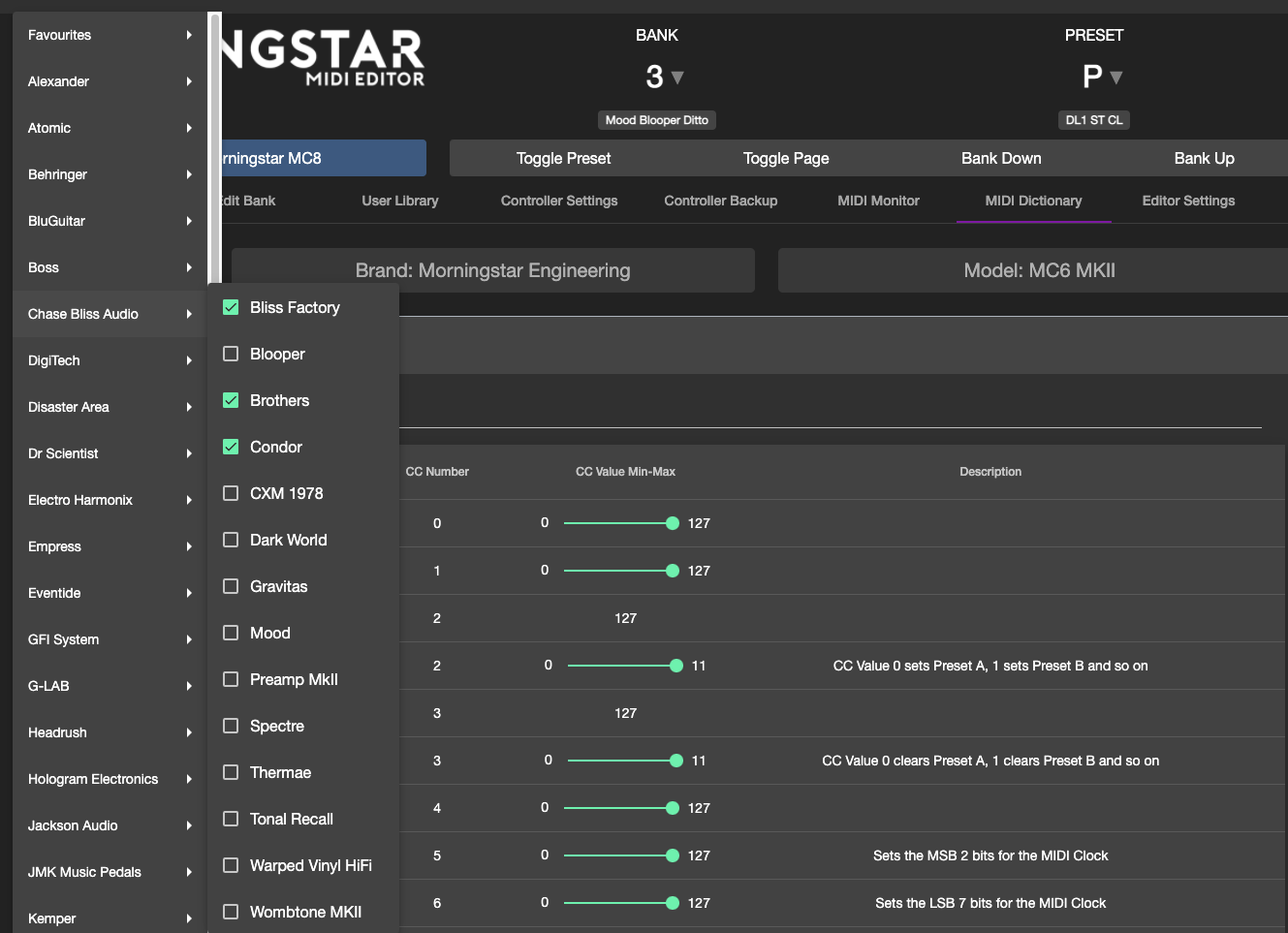
The selected devices will appear in the Favourites option:

When editing your Preset CC messages, you will also be able to view and select these devices quickly:
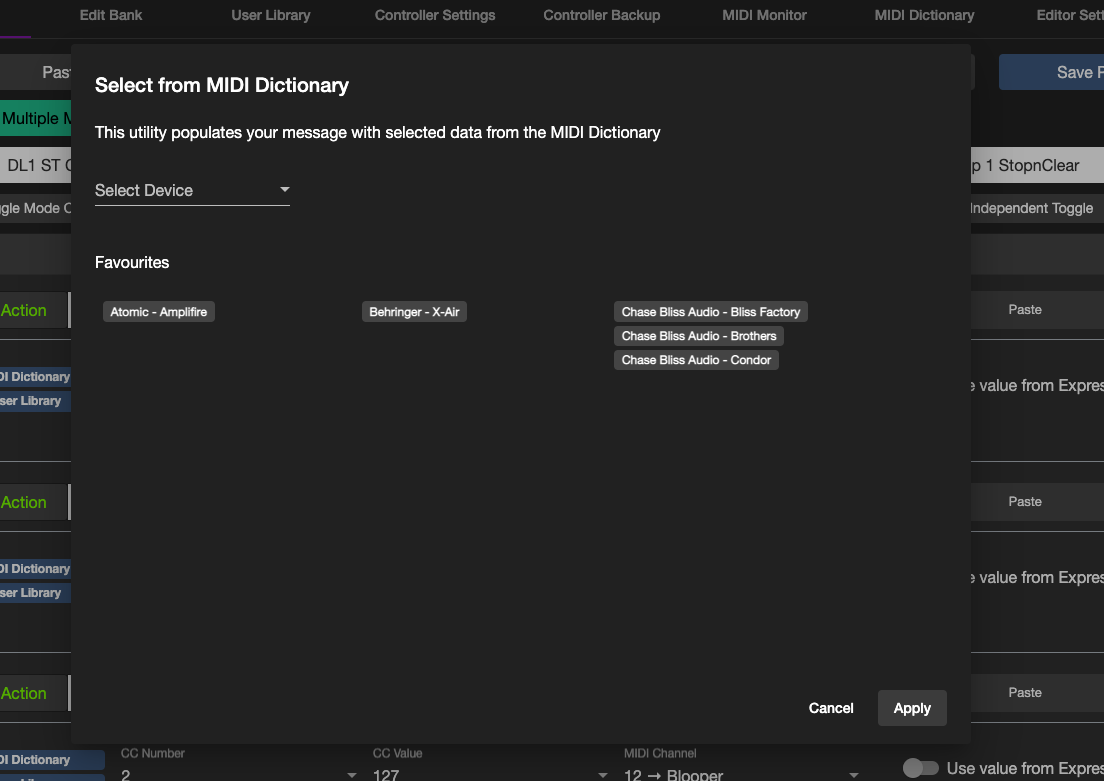
Editor Settings
The Editor Settings tab allows you to manage settings within the Editor.
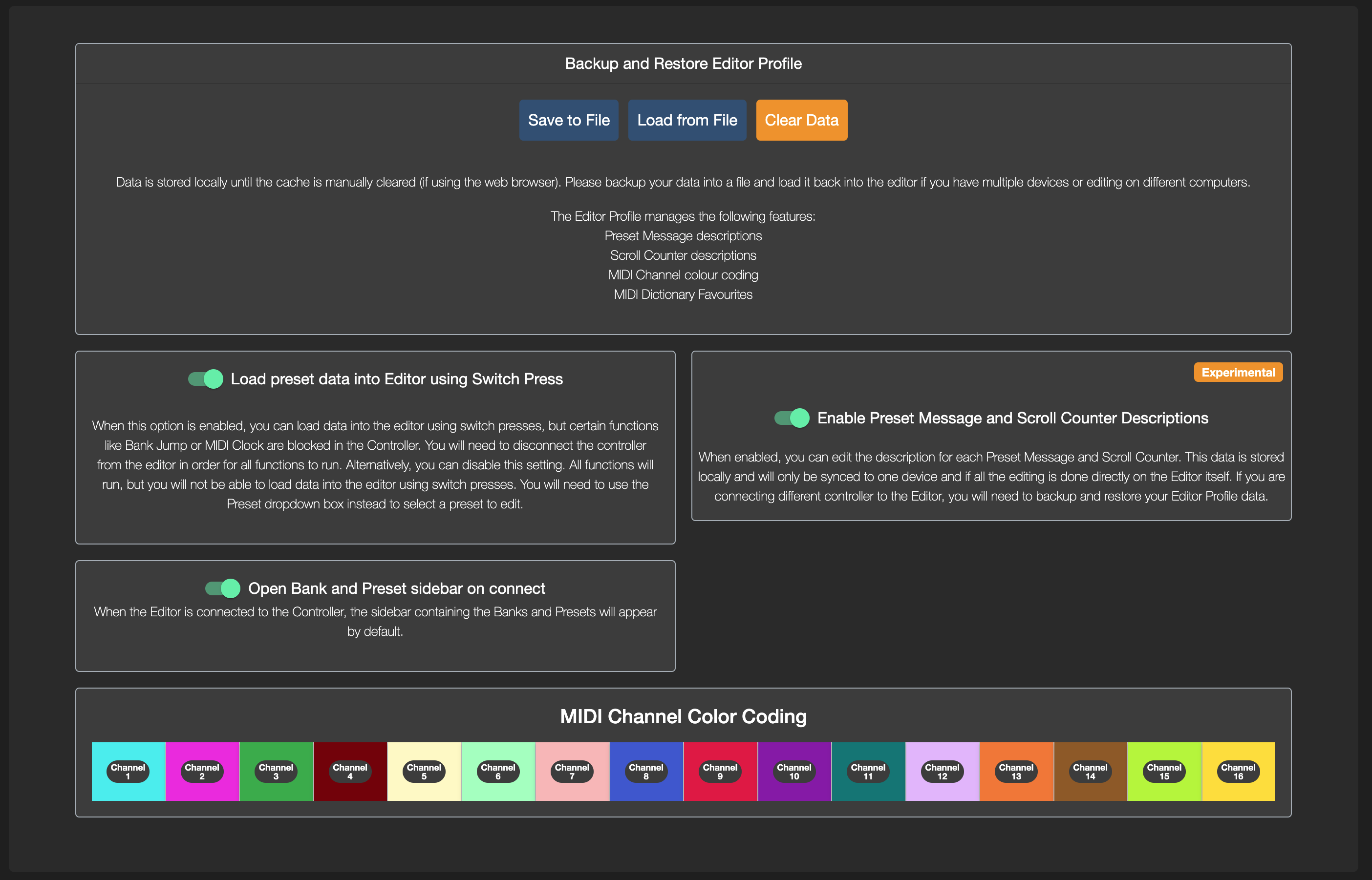
Load Preset Data into Editor using Switch Press
By default, the controller loads data into the editor by using Switch Presses. However, when this setting is enabled, certain functions are blocked in the controller, like Bank Jump, MIDI Clock etc. This is because there is a need to differentiate when the user wants to load data, and when the user wants to engage the preset.
If you disable this setting, switch presses will no longer load data into the editor, but all functions are unblocked. In the editor, you can still select the preset to edit by using the Preset dropdown list.
Editor Profile
Backing up your Editor Profile
When you switch between computers or controllers, or between the Web Editor and Desktop Editor, some data remain stored locally and will not be preset when you switch. You can back up and restore this data here.
Editor Profile allows you to backup and restore data such as
Message descriptions
Scroll Counter Messages
MIDI Channel Color Coding
MIDI Dictionary Favourites
in the editor.
For example, in the Scroll Counter settings, you can edit the names of the scroll counters. The data is not stored in the controller, but in the editor itself. So, if you are using a different controller or computer to edit, you need to download the Editor Profile data into a file, and then load them according to what controller you are editing.
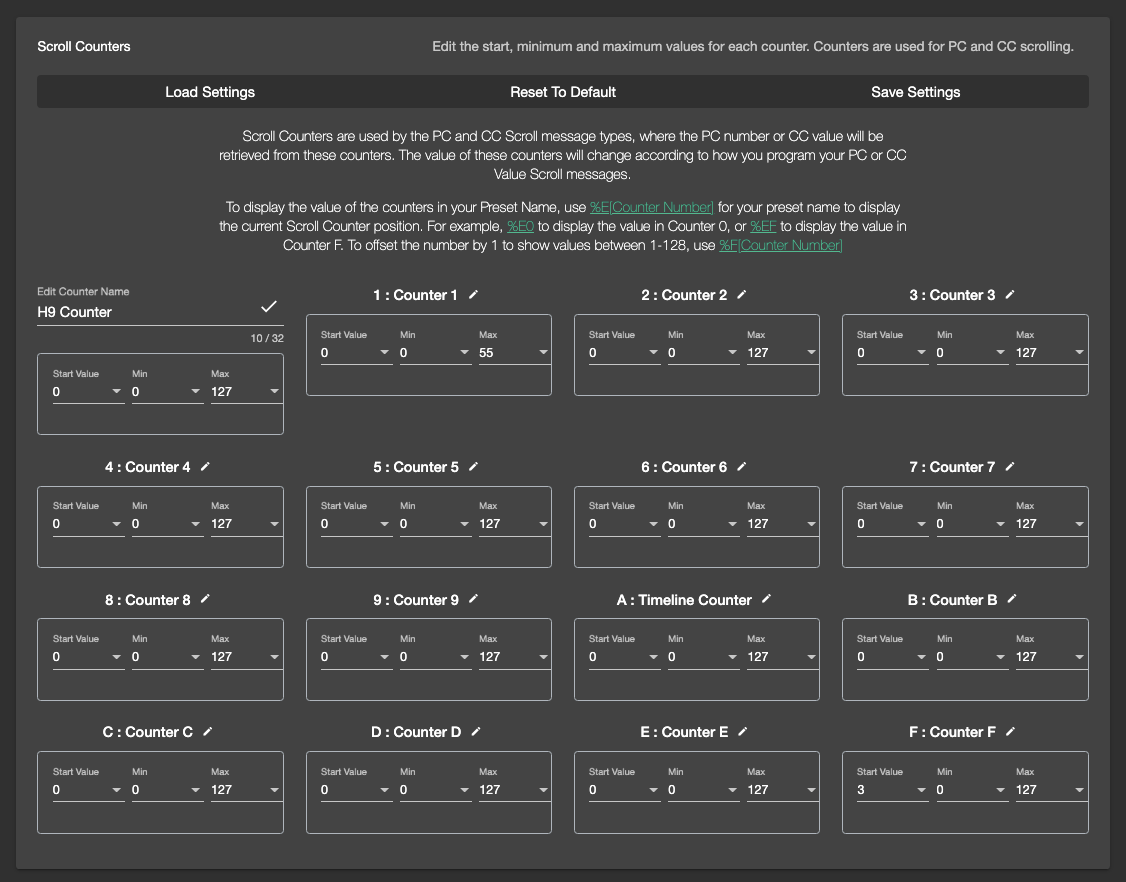
MIDI Channel Color Coding
When editing MIDI messages in your Presets, the messages parameters are color-coded to give better visuals on what device the message is for. You can arrange the color codes for the different MIDI channels here.

Global Message Parameter Update
The Global Message Parameter Update (GMPU) allows you to update all similar Preset messages globally to different parameters. The option is available in each message in the Preset settings.
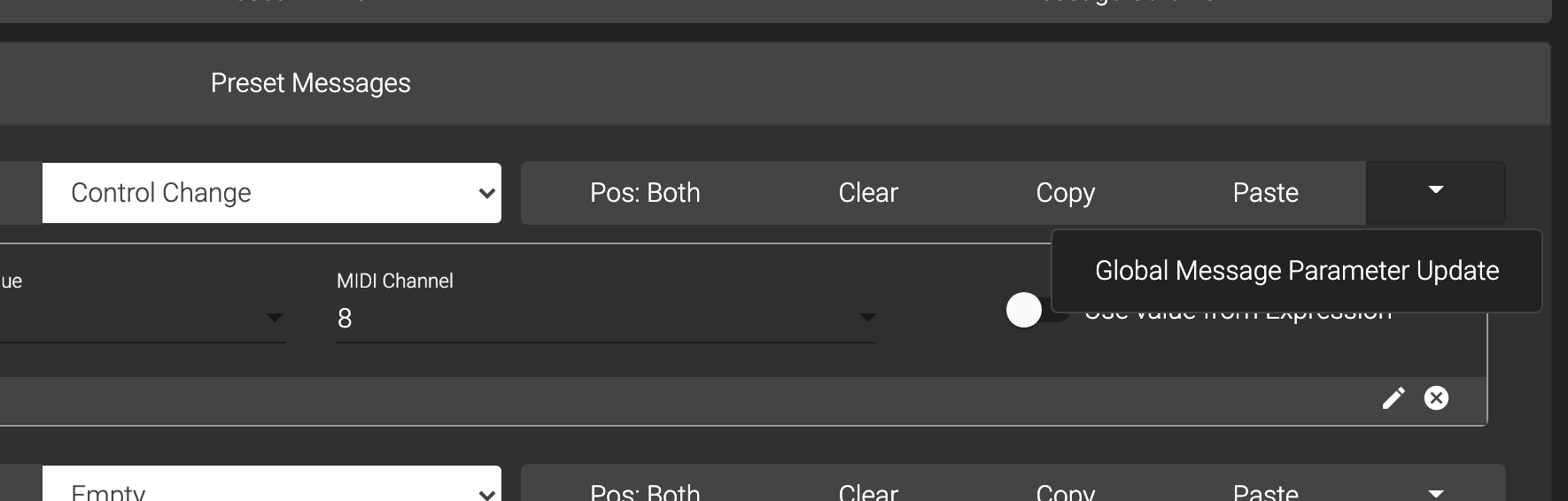
For example, if you have a message like below programmed into different Presets in the controller, and you would like to change all similar messages to a different channel, you can use the GMPU to do this.
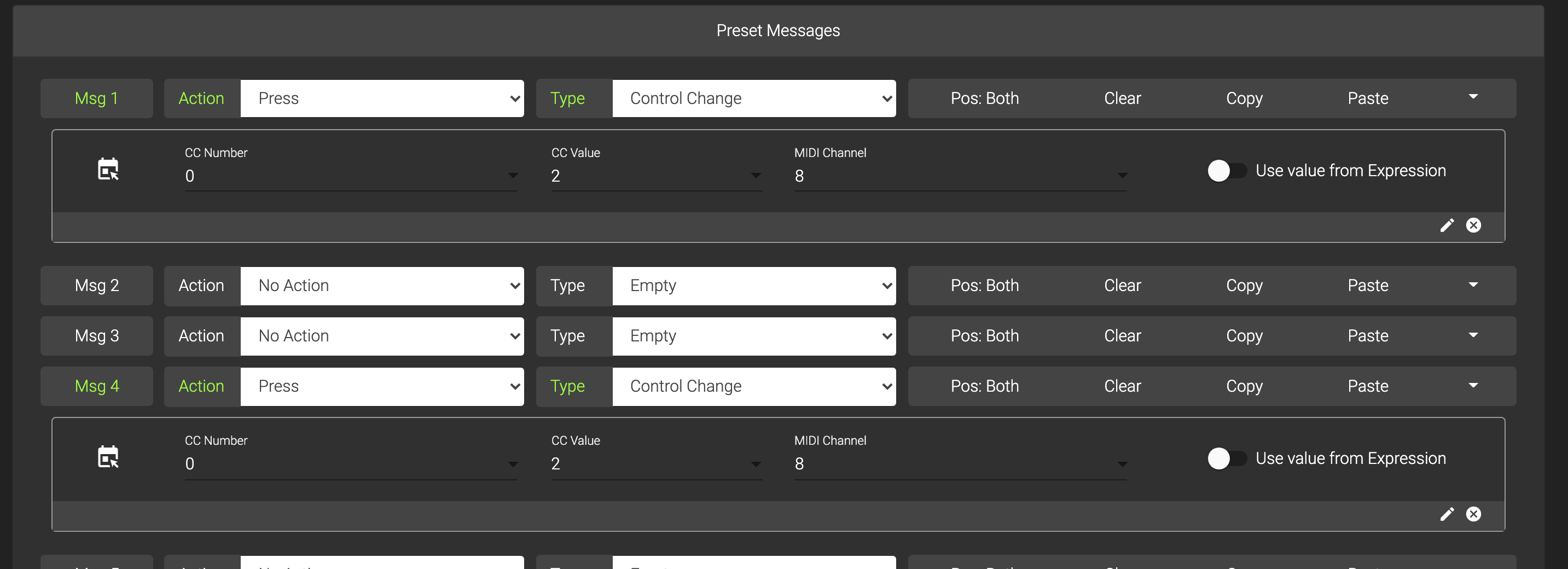
How to use this
First, you need to load your preset settings into the editor. Do not save any change made in the preset.
For the specific message that you want to update globally, update the parameters that you want to change. You can also update the Action or Message Type (there is an option to match these types later) if you wish to change them globally as well.
In the picture below, I have changed the MIDI channel to 12. Note that I have a message Msg4 that is similar to the original unchanged message.
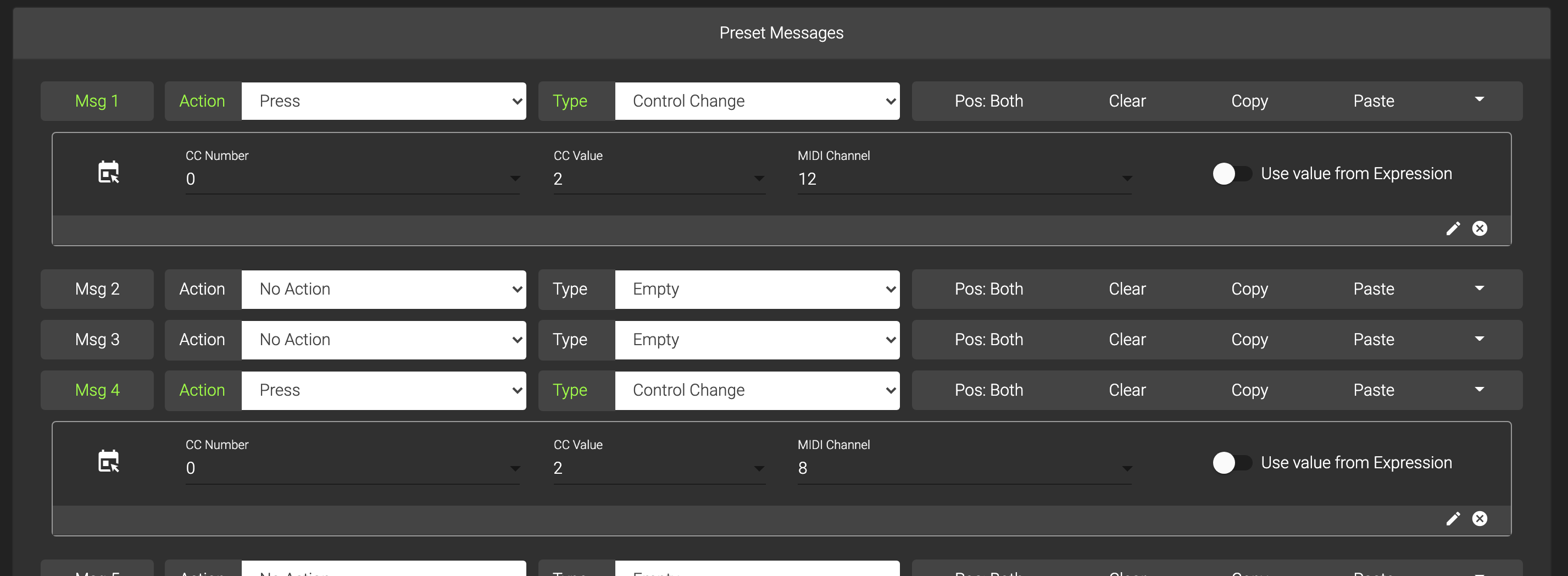
After selecting the GMPU function, a dialog box will appear which gives you the option whether to match and update the Action and Toggle Position. If the Match and update Action option is selected, what this means is that only messages that matches the selected message’s action will be updated. If the action has been changed, the matched message’s actions will be updated as well. The same logic goes for the Match and update Toggle Position option.
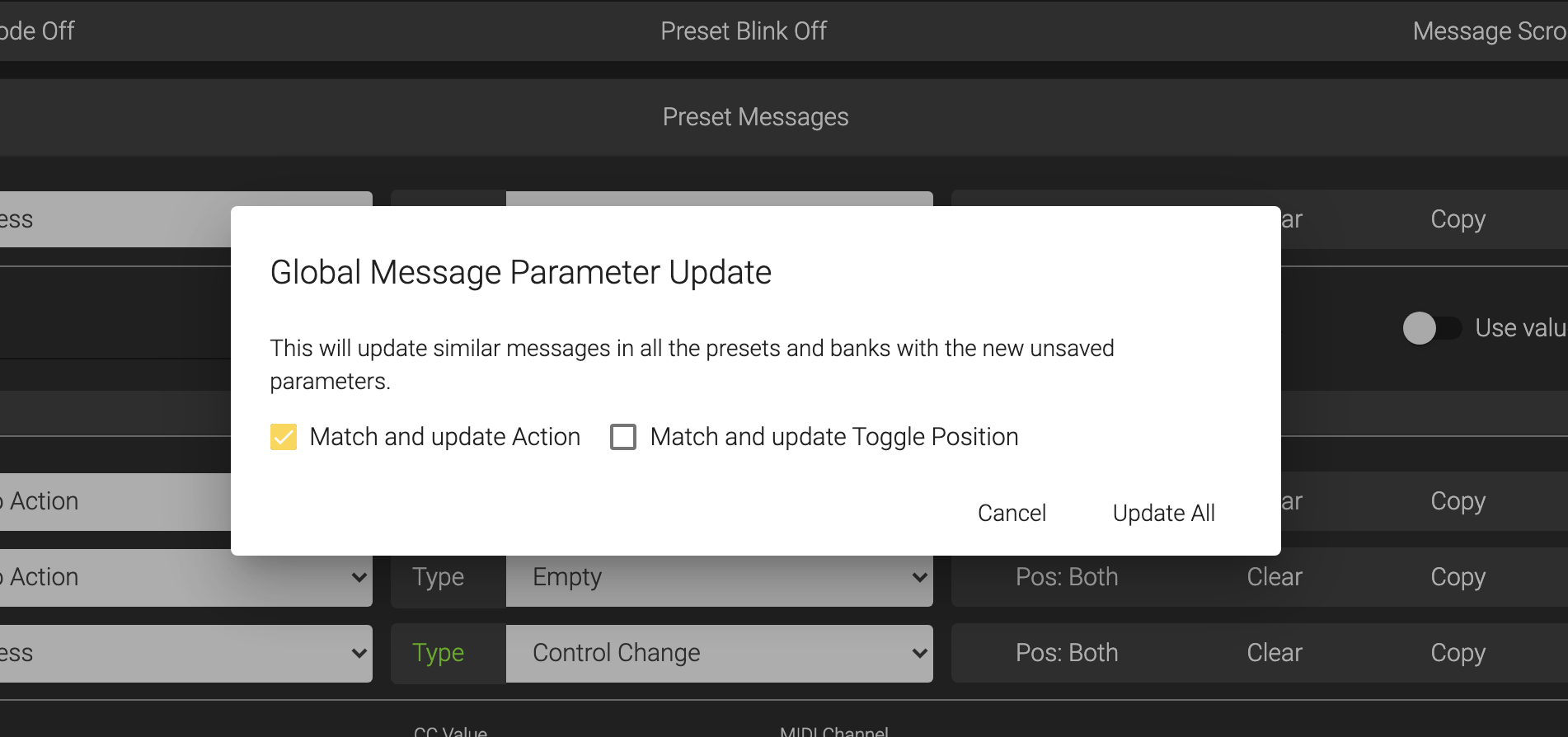
This function will not run for Empty message types.
After clicking on Update All, the controller will indicate that the function is running through the banks.
This process will take longer if there are more messages to be matched and updated.
Preset Tools
There are some tools in the Editor to allow you to improve your editing workflow.
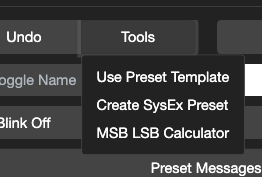
Use Preset Templates
Quickly load pre-set templates into the editor and apply it to the Preset.
Create SysEx Preset
Paste a SysEx string into the Create SysEx Preset function. The Editor will update the Preset messages to send out the SysEx string that was pasted.
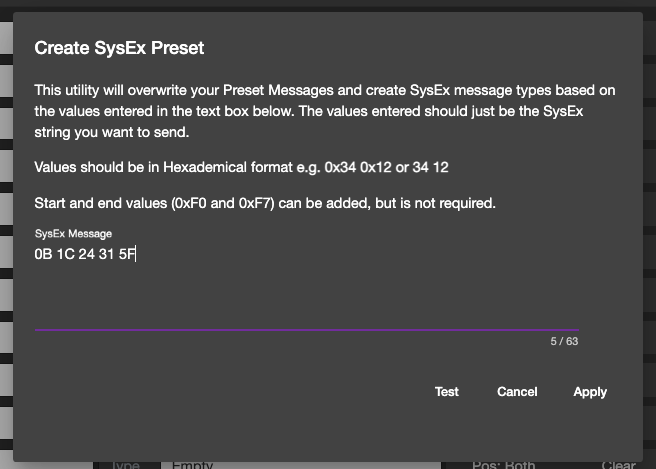
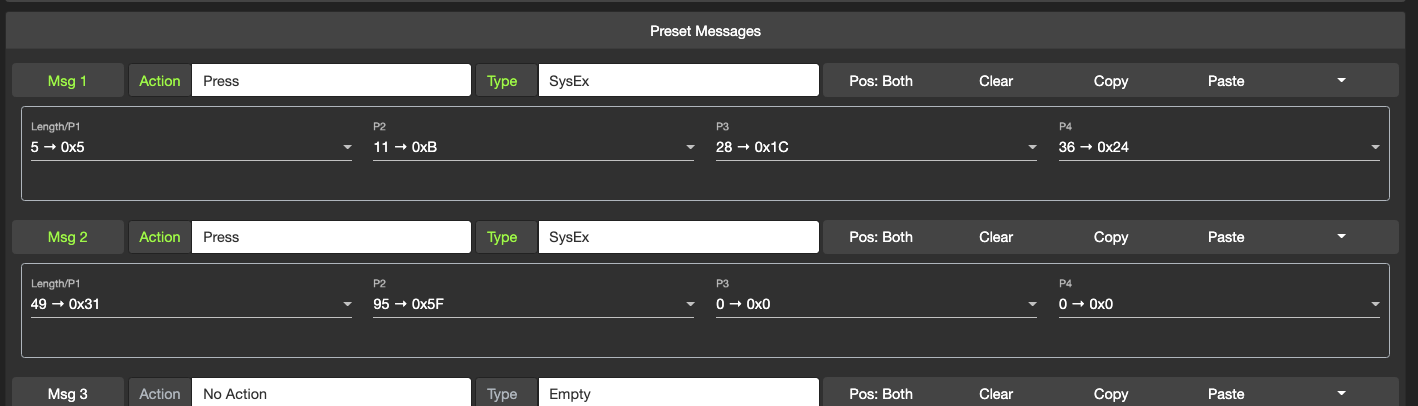
MSB LSB Calculator
Some MIDI devices utilises MSB and LSB to allow more control. Helps you to calculate the Most Significant Bits and Least Significant Bits for a given 14-bit number
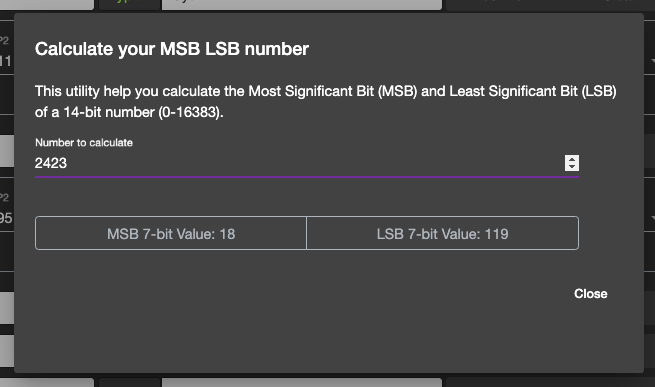
Save and Load
You can save your Preset setting in the Editor to a .json file by clicking on the Save to File button. A File Dialog box will appear and allow you to save the settings to your computer.
Clicking on Load from File will open a File Dialog box to allow you to select the .json file that you saved using the Save to File function. The settings will load into the editor. You will need to click on Save Preset to save the settings you loaded into your controller.
Select the Message toggle setting
The Message toggle setting can be set in the Pos button. Clicking on it will toggle between Both, 1 , 2 and Shift.
Pos: Both
Both means that the message will engage in both toggle positions.
Pos: 1 and Pos: 2
1 means that it will only engage when the Preset is in toggle position 1 and likewise for 2.
Shift
Shift means that the message will only be execute when the Preset is in the Shift state.
More info here: Preset Shifting
Testing individual messages
If you have got a MIDI message (PC, CC, Note etc) programmed in the editor, you can click on the leftmost Msg n button to send that message to the controller. If your controller’s Cross MIDI Thru setting is turned on, it will forward the message out via its TRS or DIN ports. This is useful if you want to test a specific message with a specific device. For example, setting the MIDI Channel on the Chase Bliss requires a PC message set on the desired MIDI channel. Using this feature will allow you to easily send that message out.
PC Messages
A dialog box will appear with a utility to allow you to send incremental or decremental PC messages on the selected channel before selecting the PC number to your message
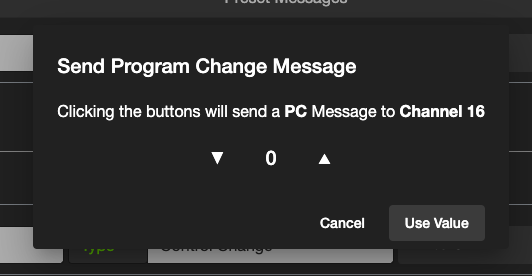
CC messages
A dialog box will appear to allow you to send CC messages while moving the slider to vary the CC Value. You can apply the selected CC Value to your message.
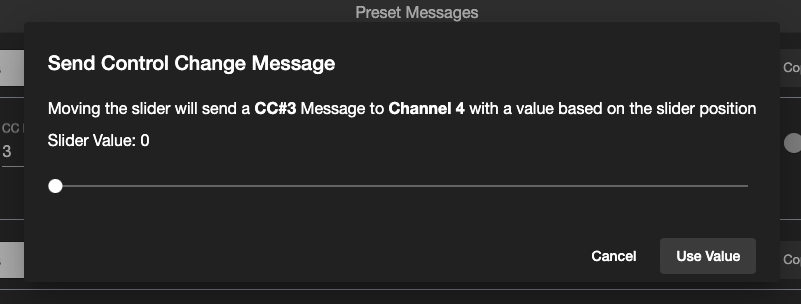
Global Message Parameter Update
The Global Message Parameter Update function allows you to update all similar messages in your controller to new parameters.

For example, if your controller currently has a PC#0 Channel 5 message programmed in Bank 1 Preset A Message 1, you can update all similar messages in other banks and presets.

To do so, just update Bank 1 Preset A Message 1 to your new settings. We will use PC#6 Channel 1 for this example.
In the controller, your Bank 1 Preset A Message 1 settings is still PC#0 Channel 5. We are just updating the values in the editor, without saving it to the controller.

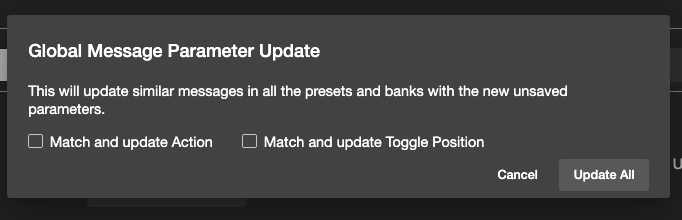
Match and Update Action
Selecting this option means that the controller will update messages where the action is matched with the original message.
Match and Update Toggle Position
Selecting this option means that the controller will update messages where the toggle position is matched with the original message.
After clicking on Update All, every message in the controller that matches the original message will be updated.
Hot Keys
You can utilise hot keys to load presets and navigate the editor.
Holding down Slash / and then pressing the Preset alphabet will load that selected preset.
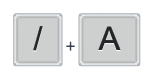
Preset A
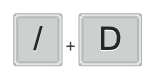
Preset D
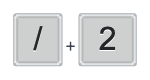
Exp Preset 2

Save Preset or Bank, depending on what tab you are in
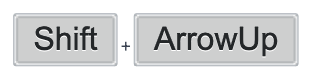
Bank Up
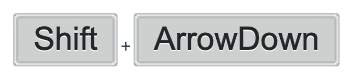
Bank Down